iOS 14에서 추가된 위젯을 나만의 스타일로 만들 수 있는 위젯 스미스에 대한 설명입니다.
위젯스미스를 사용하면 아이폰에서 자신만의 개성 있는 위젯으로 만들 수 있습니다.
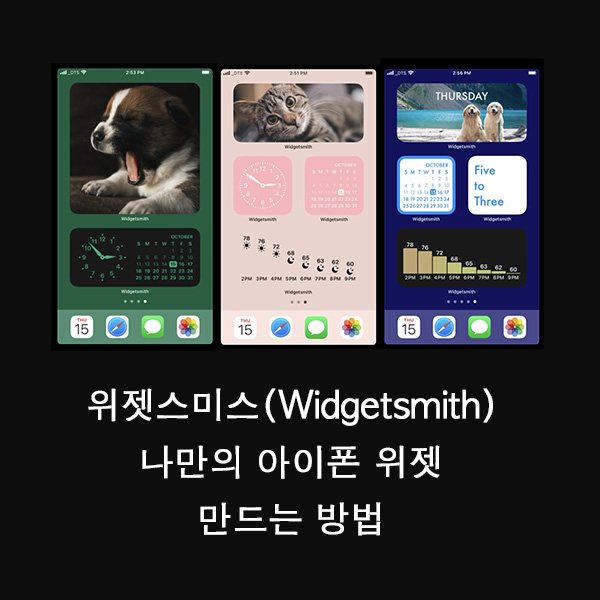
위젯 스미스 사용법
먼저 앱스토어에서 위젯스미스를 앱을 설치하고 실행합니다.
위젯스미스 처음화면을 보면 Small Widget, Medium Widget, Large Widget으로 3가지 크기의 위젯을 선택할 수 있습니다.
처음에는 모두 달력이 들어가 있는데 이걸 수정해서 사용해도 되고 위젯 그림 바로 밑에 Add Small Widget 버튼으로 새로 위젯을 생성해도 됩니다.
사진을 위젯으로 넣기
위젯스미스를 사용하면 자신이 가지고 있는 사진을 3가지 크기의 위젯으로 만들 수 있습니다.
1. 작은 사이즈로 넣기 위해 Add Small Widget 버튼을 터치합니다.
2. Small #2가 생성되는데 이걸 터치합니다.
3. Default Widget를 터치합니다.
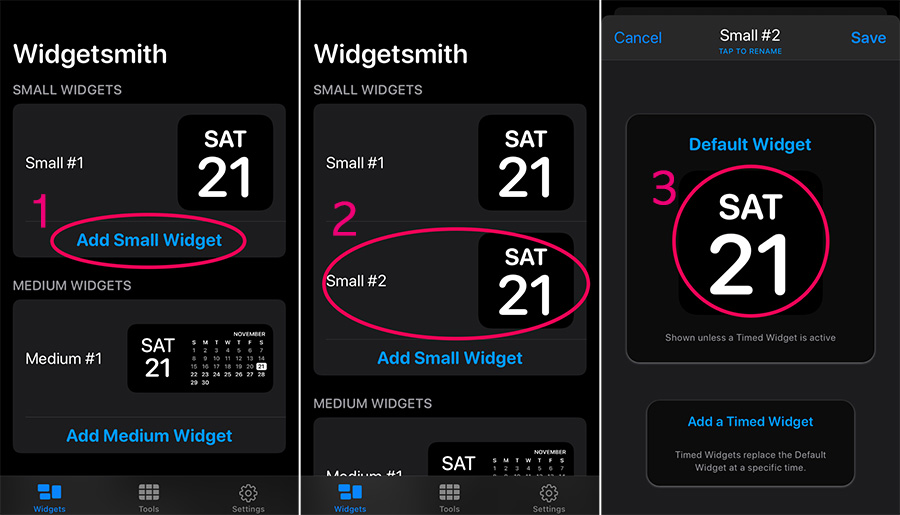
모두 날짜 위젯만 있는 것처럼 보이지만 아래로 스크롤해 내려보면 커스텀/ 배터리 / 캘린더 / 리마인더 / 웨더(유료) / 건강 & 활동 / 조수 관련 (유료) / 천문 관련 위젯들을 만들 수 있습니다.
4. 커스텀 부분의 'Photo'를 선택하고 Selected Photo를 선택합니다.
5. Choose Photo를 눌러 원하는 사진을 선택합니다. (작은 사이즈는 정사각형이 좋습니다)
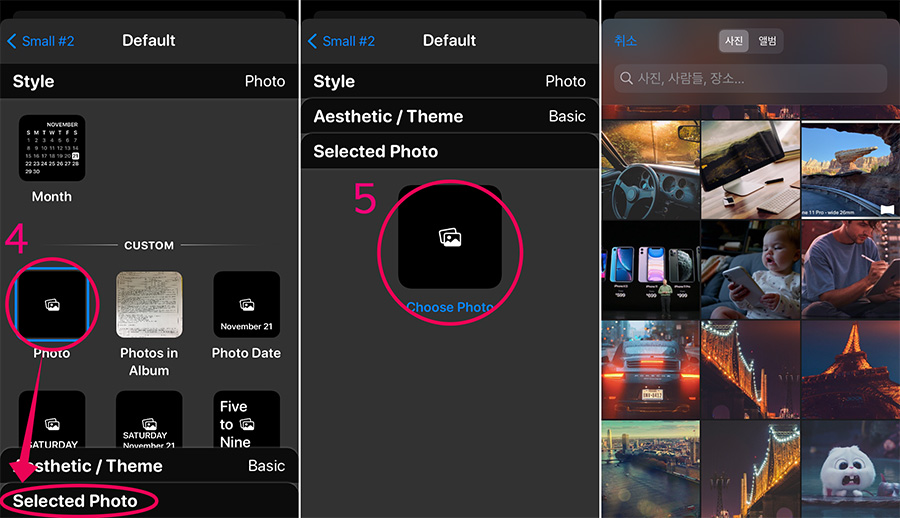
6. 자신이 선택한 이미지가 Choose Photo에 표시되는 것을 확인 후 좌측 상단의 'Small #2'를 터치합니다.
7. Save를 눌러 위젯 편집을 저장합니다. (위젯 이름 변경은 상단의 'Small #2'부분을 탭 하면 됩니다)
8. 위젯스미스의 처음 화면으로 가 보면 자신이 선택한 포토이미지가 위젯으로 만들어진 것을 볼 수 있습니다.
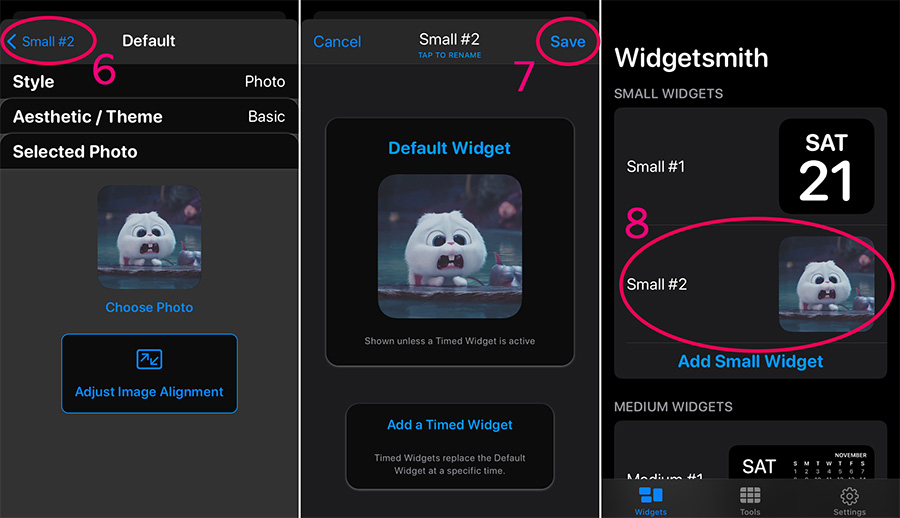
그리고 홈 화면으로 나온 후 홈 화면 빈 공간을 누르고 있으면 우측 상단에 '+' 버튼이 나오고 이 버튼을 누르면 위젯 추가 화면(위젯 갤러리)이 나옵니다. (기본 위젯 추가 방법-애플 사이트)
9. 여기서 아래로 스크롤해 'Widgetsmith'을 찾아 선택합니다.
10. Small Widgets에서 '위젯 추가' 버튼을 누릅니다.
그러면 홈 화면에 자신이 설정한 그림 위젯이 추가됩니다.
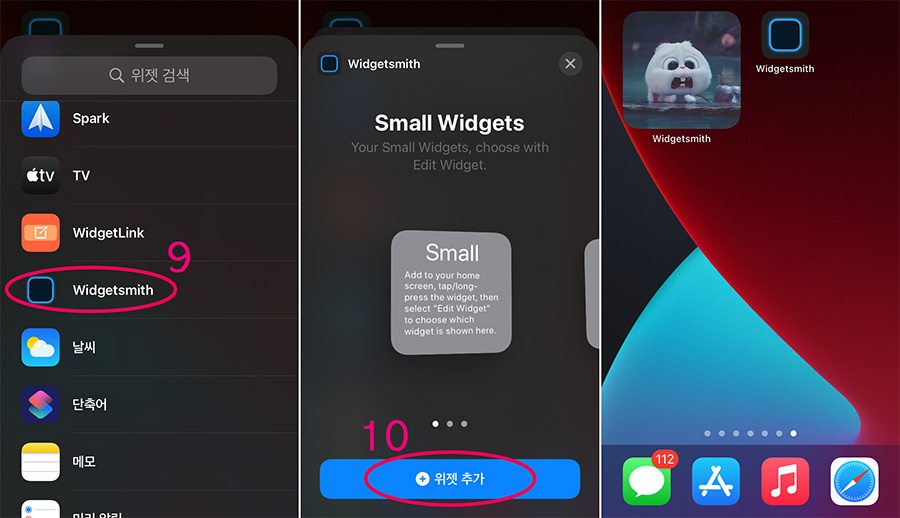
* 자신이 만든 위젯이 아닌 기본으로 있던 위젯이 들어가 있을 때는 홈 화면에 추가된 위젯을 꾹 누르고 있으면 아래에 메뉴가 나오는데 여기서 위젯 편집을 선택합니다.
그리고 Widget 부분을 한번 더 클릭해 주면 다른 위젯으로 변경할 수 있습니다.

지금까지 사진을 추가하는 방법에 대해 알아봤는데 이 기본 방법만 알면 다른 위젯도 스스로 추가해 보실 수 있을 겁니다.
위젯의 색상이나 테마를 변경할 때는 위젯을 고르는 화면(위의 4번 항목 이미지)에서 'Aesthetic/Theme'를 선택해 다른 테마를 선택할 수 있습니다.
아래 이미지는 갤린더 위젯에서 다른 디자인의 테마를 선택해 적용한 화면입니다.
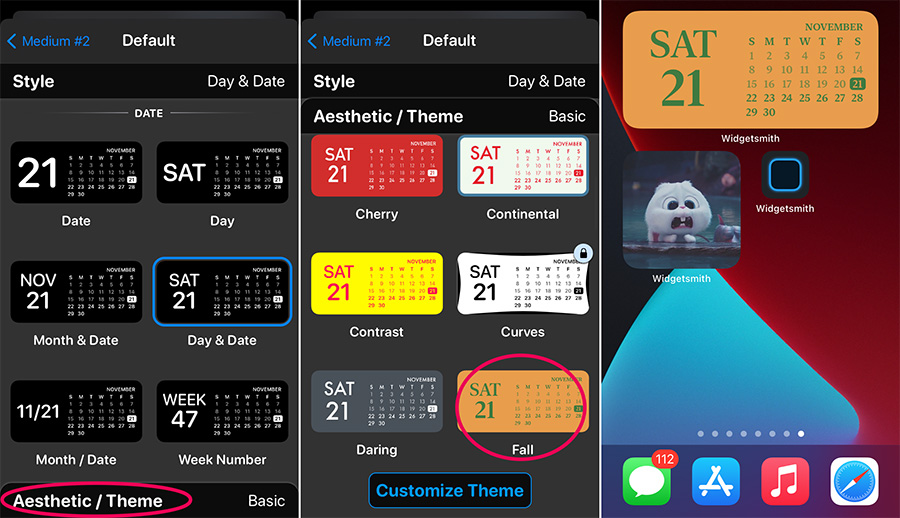
위젯 스미스의 날씨 위젯도 좋아 보이는데 이건 TIDES(조수 관련)와 함께 유료 기능이네요.
무료 위젯과 테마도 꽤 괜찮아 보이니 한 번씩 적용해 보시기 바랍니다.
'유용한 TIP' 카테고리의 다른 글
| 아이폰 메모앱에 파일 첨부하기 (0) | 2020.12.20 |
|---|---|
| iOS 14.2에서 '전화차단 및 발신자 확인'이 안 보이는 문제 해결하기 (4) | 2020.11.24 |
| 아이폰 단축어 추천 3선 (유튜브 목록 , GIPHY 움짤, 사진합치기) (0) | 2020.11.16 |
| 아이폰 사진앱에서 특정 사진 숨기는 방법 (0) | 2020.11.09 |
| Spark (스파크)앱에서 카카오 메일 등록이 안될때 (0) | 2020.10.13 |
