아이폰 메모 앱에서 사진이나 동영상 파일외에 다른 파일들을 첨부하는 방법입니다.
아이폰의 메모앱은 메모 용도 외에 필요한 파일을 첨부해서 저장해놓기에도 좋습니다.

아이폰의 메모앱은 기본적으로 사진과 동영상을 첨부할 수 있지만 그 외 다른 파일에 대한 첨부 옵션은 지원하고 있지 않습니다.
하지만 아이폰의 파일앱이나 드롭박스, 구글 드라이브 앱과 같은 외부 파일 저장앱을 이용하면 메모앱으로 파일을 첨부할 수 있습니다.
아이폰을 사용하시는분이라면 주기적으로 꼭 필요한 파일은 자신이 항상 가지고 다니는 아이폰의 메모 앱에서 새 메모를 생성해 첨부해두면 편리합니다.
물론 USB 메모리나 파일앱의 아이클라우드 또는 드롭박스나 구글 드라이브에 보관해도 되지만 자신이 찾기 쉽고 여러 파일을 하나의 메모로 보기 쉽게 모아둘 수도 있습니다.
그리고 첨부 파일에 설명을 추가해 놓을수도 있습니다.
메모 앱에 파일 첨부하기
1. 파일앱을 열고 첨부하려는 파일을 길게 누른 후 팝업 메뉴가 뜨면 손을 떼고 '공유'를 선택합니다.
(파일을 길게 누르지 않고 터치하면 파일이 실행됩니다.)
2. 하단에 나타나는 공유시트에서는 메모를 선택합니다.
3. 우측 상단에 저장 버튼을 누릅니다.
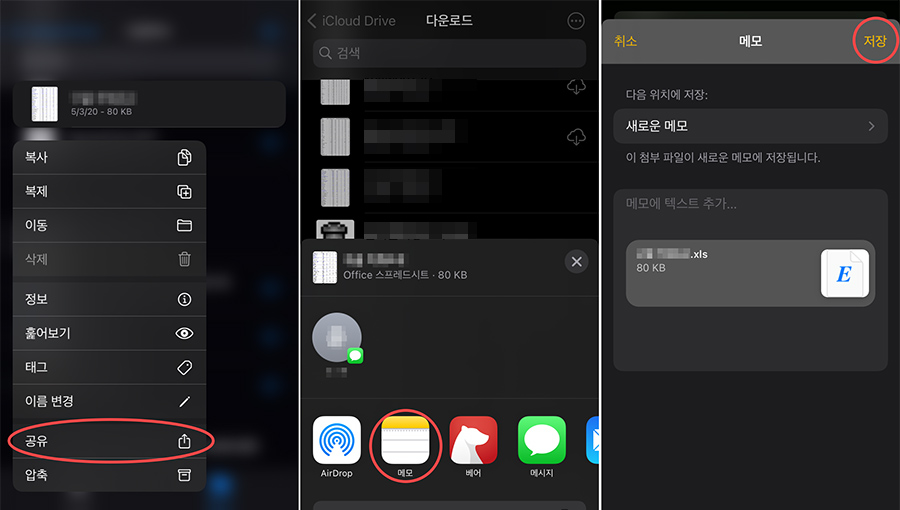
하나의 메모에 계속 첨부하기
첨부할 파일들은 하나의 메모에 모아두는게 편리합니다.
한 예로 메모제목을 '파일 첨부 메모'라고 생성해 두고 이후부터는 파일을 첨부할 때 이 메모 안에 추가로 첨부하면 됩니다.
방법은 위의 1,2번 과정 이후 다음 과정을 따라 합니다.
메모 저장 화면에서 '새로운 메모'부분을 터치합니다.
상단 검색 입력 부분에 메모 이름을 입력하고 아래에 해당 메모가 표시되면 선택합니다.
선택한 메모 제목이 표시된 걸 확인한 후 저장 버튼을 누릅니다.
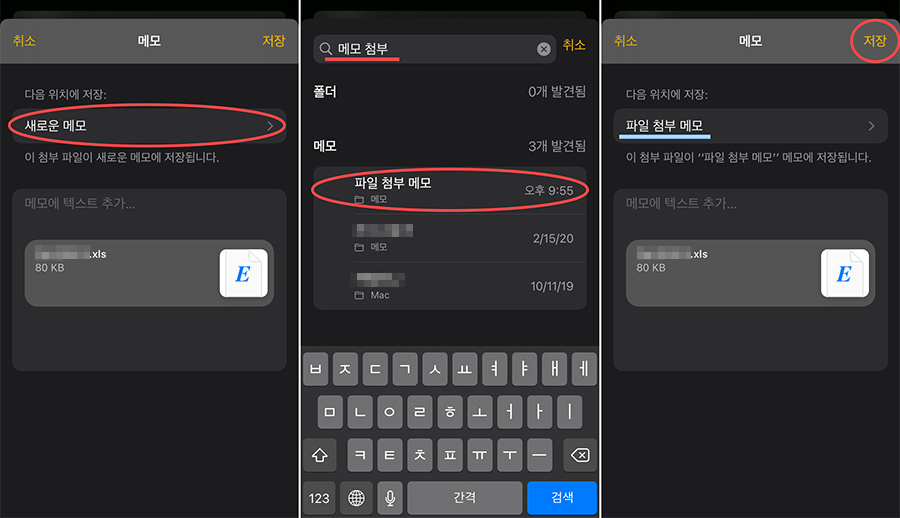
이렇게 하면 선택한 기존 메모 안에 추가로 계속 파일을 첨부할 수 있습니다.
(메모를 그냥 작성할 때도 마찬가지입니다.)
첨부 앱 사용하기
메모 앱에 첨부해둔 파일을 맥이나 윈도 PC에서 사용할 때는 첨부된 파일을 선택 후 공유 버튼으로 파일(아이클라우드)에 저장하면 됩니다.
메모 앱에서 첨부된 파일을 선택합니다.
미리 보기 화면에서 좌측 하단의 공유 버튼을 터치합니다.
공유 시트에서 '파일에 저장'을 선택합니다.
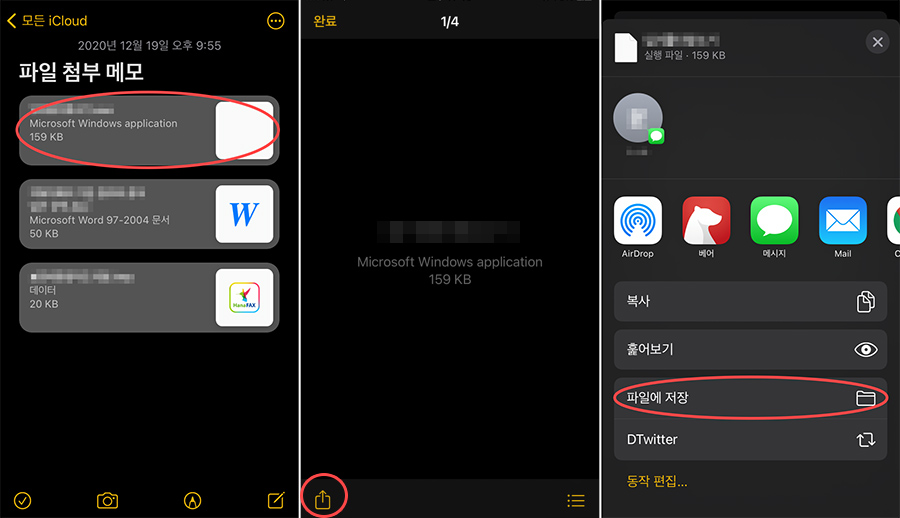
그러면 아이클라우드에 저장이 되고 맥에서 쉽게 사용이 가능합니다.
윈도우 PC 환경이라면 icloud.com에 접속해서 로그인 후 iCloud Drive 메뉴를 선택하고 공유한 파일을 선택 후 상단의 다운로드하기 버튼을 누르면 다운로드 폴더에 저장이됩니다.
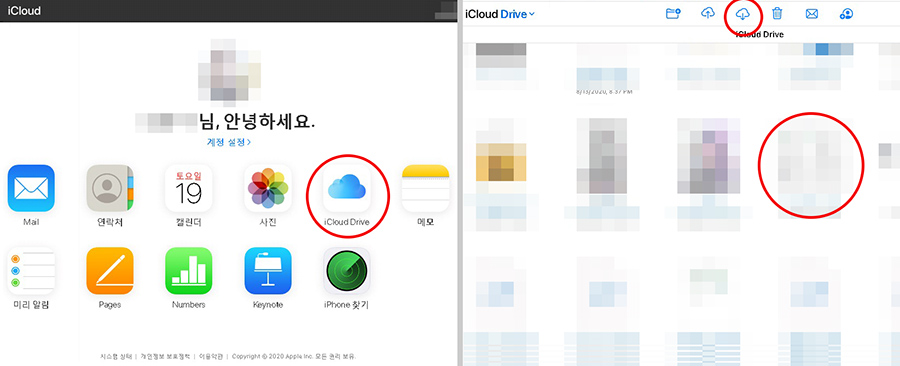
그런데 윈도우 PC환경이라면 아이클라우드보다는 드롭박스나 구글 드라이브에 저장해서 사용하는게 좀더 편리합니다.
빈번히 자주 사용하는 파일이라면 USB 메모리나 아이클라우드에 저장해서 바로 사용할수도 있지만 여러 파일들을 목록별로 정리해서 가끔씩 필요할 때 사용하기에 좋습니다.
용량이 아주 큰 파일보다는 PDF나 다른 문서파일, 압축파일 또는 윈도우 PC사용할때 필요한 실행파일등을 첨부해두고 사용하면 좋을것 같네요.
'유용한 TIP' 카테고리의 다른 글
| 올레 KT TV 월정액 해지하기, 가입하기 (기가지니2) (4) | 2021.01.20 |
|---|---|
| 아이폰 메모앱의 유용한 기능 6선 (0) | 2021.01.11 |
| iOS 14.2에서 '전화차단 및 발신자 확인'이 안 보이는 문제 해결하기 (4) | 2020.11.24 |
| 위젯스미스 (Widgetsmith)로 아이폰 위젯 만드는 방법 (0) | 2020.11.21 |
| 아이폰 단축어 추천 3선 (유튜브 목록 , GIPHY 움짤, 사진합치기) (0) | 2020.11.16 |
