포토스케이프 무료 사진 편집 프로그램을 사용하면 쉽게 다양한 효과를 줄 수 있어 사진을 좀 더 예쁘게 꾸밀 수 있습니다.
포토스케이프는 이미지 뷰어로 활용해도 좋지만 다양한 기능들이 많아 적절히 사용하면 재밌고 예쁜 이미지를 꾸밀 수 있어 사진 편집할 때도 유용합니다.
이미 포토스케이프에 관한 소개글을 적은 적이 있는데 이번에는 사진에 다양한 필터와 필름 효과 등을 적용하는 방법을 소개해 볼까 합니다.
기능이 많아서 모두를 소개할 수는 없고 자주 사용하는 기능들만 소개해 봅니다.
프로그램을 실행시키고 상단의 메뉴중 '사진 편집'을 선택합니다.
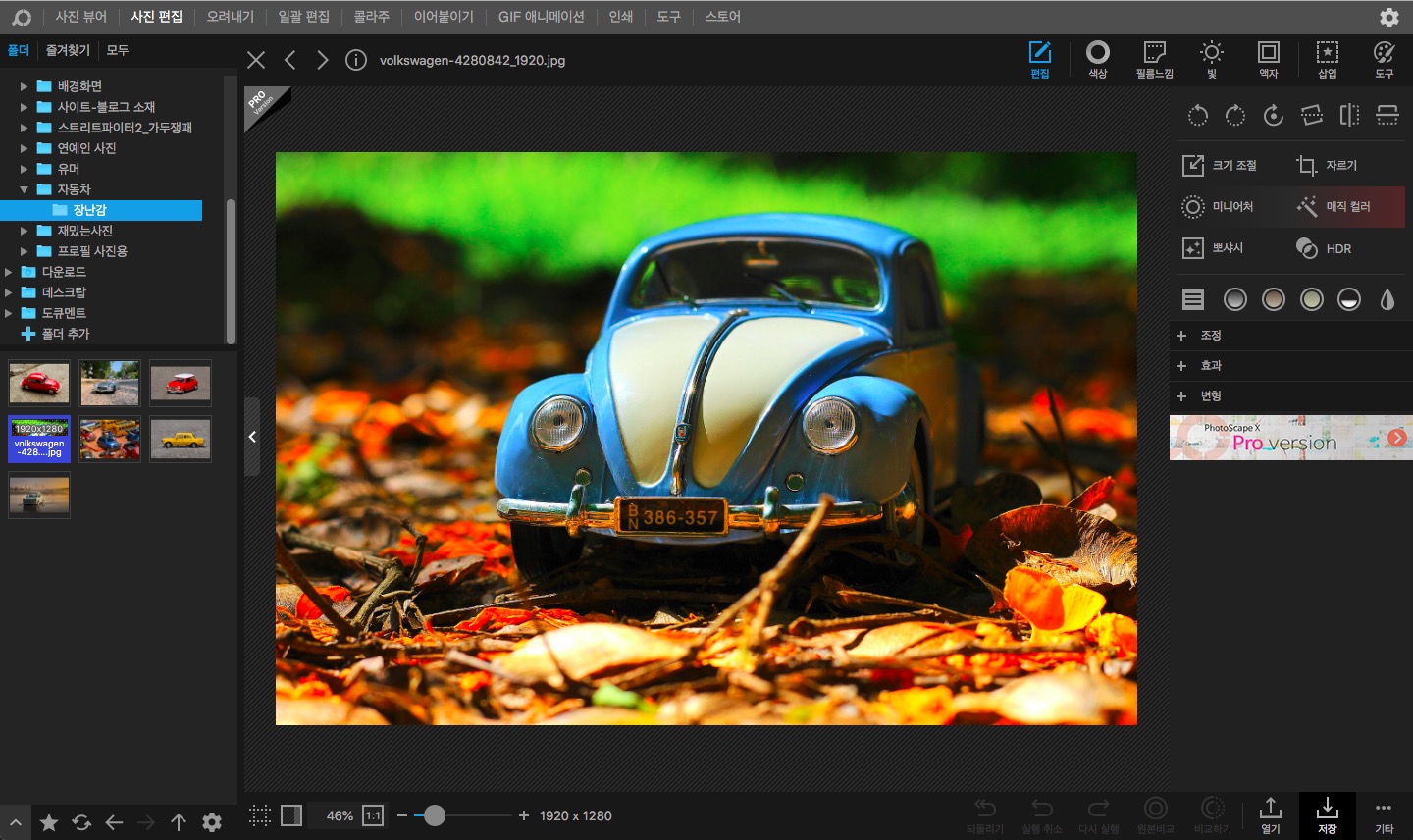
좌측에서 편집할 사진을 선택하고 중앙의 편집 영역으로 드래그하면 우측에 편집 관련 메뉴들이 나타납니다.
편집 메뉴에서는 '편집, 색상, 필름느낌, 빛, 액자, 삽입, 도구' 등의 메뉴 버튼이 있고 이 버튼을 각각 클릭해 보면 아래 세부 하위 메뉴들이 나타납니다.
편집 : 이미지 크기조절, 자르기, 흐림 효과, 선명한 효과, 왜곡시키기, 필터 적용 등으로 이미지 편집하기
색상 : 밝게, 어둡게, 진하게, 채도, 대비, 등의 이미지 색상 조정
빛 : 빛샘효과, 렌즈 반사광, 보케, 조명 등의 효과 적용
액자 : 이미지 테두리 추가, 액자 모양 추가, 외곽선 형태 변형
삽입 : 화살표, 선, 도형, 스티커, 텍스트, 다른 이미지, 부분 필터 등을 추가시키기
도구 : 브러시를 활용한 드로잉, 브러시로 필터 영역 그리기
여기서 먼저 '편집'메뉴를 살펴보면 기본 편집(크기 조절, 자르기, 미니어처, 매직 컬러, 뽀샤시, HDR) 메뉴들이 나타납니다.
이 메뉴들만 이용해도 이미지를 보기 좋게 바꿀 수가 있습니다.

미니어처 : 미니어처 느낌으로 바꿔주는데 이미지의 채도를 높여줌과 동시에 외곽 부분을 뿌옇게 처리해줍니다.
매직 컬러 : 이미지 컬러를 자동으로 수정해주는데 칙칙하거나 뿌연 이미지에 사용하면 보기가 좋아지네요.
뽀샤시 : 이미지를 밝고 화사하게 바꿔줍니다.
HDR : HDR 효과로 어둡고 칙칙한 부분을 밝게 만들어 줍니다
이미지 흐림 효과 적용하기
아래 '조정, 효과, 변형' 메뉴를 클릭하면 다양한 편집 메뉴들이 나타납니다.
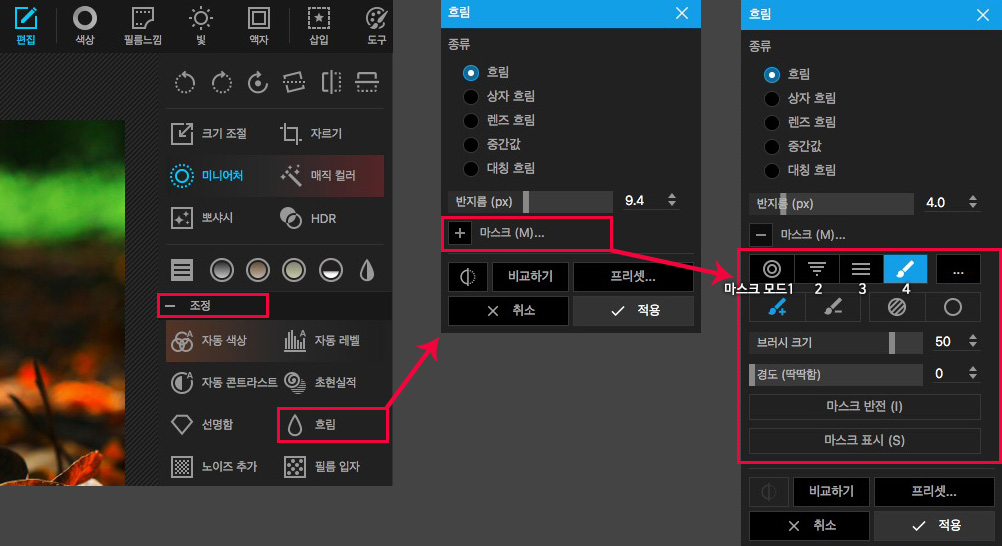
'편집 > 조정 > 흐림' 메뉴를 클릭하면 이미지를 흐리게 처리할 수 있다.
기본적으로는 아래의 이미지처럼 전체 영역에 동일하게 흐림 효과가 적용됩니다.

부분적으로 흐림효과를 적용하고 싶다면 '+ 마스크' 메뉴를 클릭해서 마스크를 추가해 주면 됩니다.
마스크를 추가하면 다양한 마스크 도구를 이용해서 원하는 영역만 흐림 효과를 적용할 수 있습니다

마스크 모드 1 은 원형 조절 도구로 마스크 위치와 영역을 지정할 수 있습니다.
처음에 중앙부분만 흐리게 표현되는데 '마스크 반전' 버튼을 클릭하면 외곽 부분만 흐리게 처리할 수 있습니다.
마스크 모드 2는 한쪽만 수평으로 이미지를 흐리게 할 수 있는데 조절 도구는 회전이 가능합니다.
마스크 모드 3은 양쪽을 수평으로 이미지를 흐리게 할 수 있고 조절 도구는 회전이 가능합니다.
마스크 모드4는 브러시로 직접 드로잉 하면서 원하는 부분을 흐리게 만들 수 있습니다.
'편집 > 조정 메뉴에는 흐림 효과 이외에 선명함, 노이즈 추가, 노이즈 감소, 반점 제거, 안개 제거, 비네팅 등 다양한 효과가 있습니다.
몇 개를 살펴보면 '안개 제거'는 이미지의 흐릿한 색상을 걷어내 주고 '초현실적' 기능은 실제 물건처럼 표현해주기도 하네요.
비네팅은 이미지의 외곽 부분을 어둡게 처리할 수 있습니다.

편집 > 효과 메뉴에는 흐트림, 모자이크, 수채 색연필화, 크리스탈, 브러시 획, 엠보스 효과 등 다양한 효과들이 있습니다.
포토샵 필터 중 Distort, Pixelate, Stylize 필터 메뉴들과 비슷한 필터 효과 들이네요.
편집 > 변형 메뉴는 어안 렌즈, 원근, 테두리선 추가, 문자 마스크, 오프셋, 반사, 여백, 둥근 모퉁이 적용 등의 작업을 할 수 있습니다.
필름 느낌, 빛샘 효과
색상 메뉴에서는 다양한 옵션으로 색상을 조절할 수 있습니다.
필름 느낌에서도 무료로 적용할 수 있는 다양한 효과들이 있는데 하나씩 클릭해보면서 원하는 느낌의 필름 효과를 선택할 수 있는데 이미지별로 어울리는 느낌이 다 다르네요.
빛 메뉴에서 빛샘, 렌즈 반사광, 보케, 조명 효과들이 있는데 빛샘 효과를 잘 쓰면 이미지가 굉장히 이쁘게 보이네요.
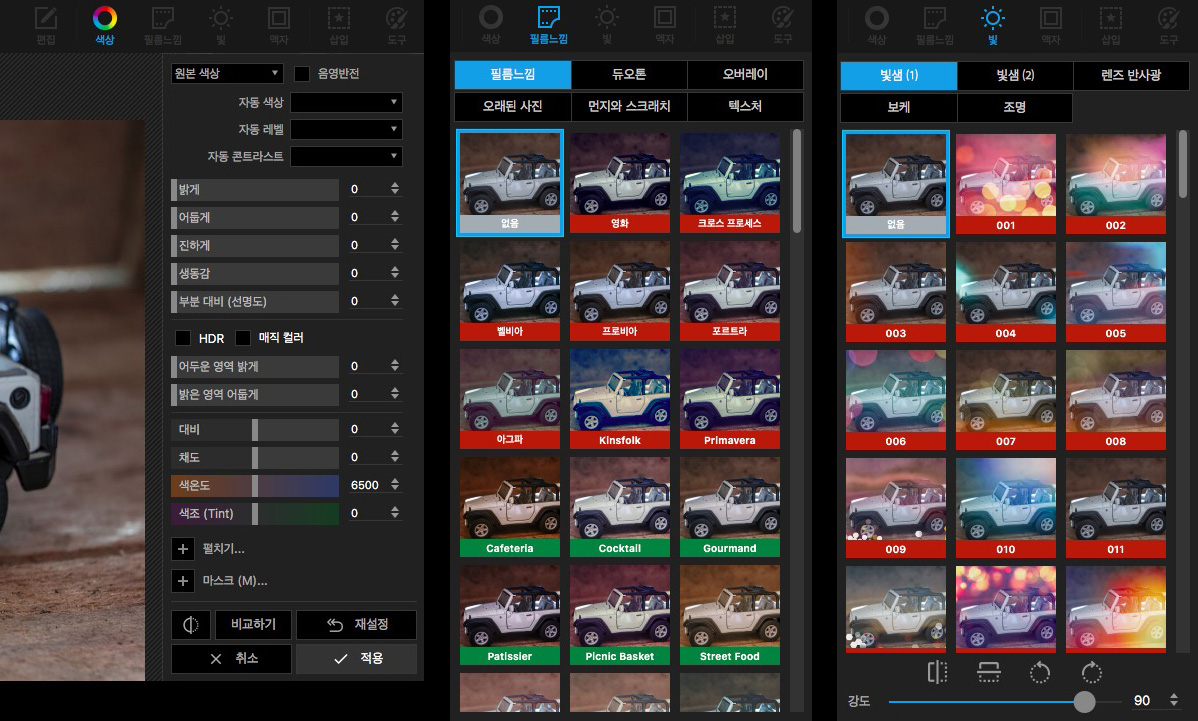
아래는 순서대로 효과를 적용해본 결과입니다.
밋밋하고 심심해 보이는 사진에 다양한 효과를 주어 전혀 다른 느낌의 사진으로 만들 수 있는데 인물사진도 편집해보면 재밌을 것 같네요.

포토스케이프는 무료 버전이지만 프로버전(유료)에서만 쓸 수 있는 기능이나 필터들도 있습니다.
그래도 무료 버전에서 쓸 수 있는 기능이나 필터들이 많아서 무료 버전을 써도 기본적인 편집 작업이나 다양한 효과 등을 줄 수가 있습니다.
연관 글
2019/10/04 - [유용한 TIP] - 포토스케이프(PhotoScape X)로 콜라주 만들기
2019/09/27 - [앱소개/맥용 앱추천] - PC, 맥에서 쓰기좋은 이미지 편집프로그램 포토스케이프 (PhotoScape)
'유용한 TIP' 카테고리의 다른 글
| 아이폰 배경화면 사이트 추천 (0) | 2020.02.21 |
|---|---|
| 아이폰 카카오톡에서 카카오톡 ID 설정 / ID검색허용하기 (0) | 2020.01.06 |
| 아이폰에서 압축(zip)하거나 풀기 (0) | 2019.11.19 |
| 나만의 캐릭터 만들기 사이트 FaceYourManga (0) | 2019.11.18 |
| 아이폰 자동완성 단어, 예측 텍스트 수정하기 (0) | 2019.11.11 |
