글쓰기 앱 율리시스(Ulysses)에 대한 소개글은 이미 이전글에서 소개한 바 있다.
이번에는 율리시스에서 사용 가능한 편리한 기능들을 소개해 본다.
첨부 기능
율리시스에서는 첨부 기능이 있어 작성글에 키워드, 목표, 메모, 이미지 등을 글에 첨부할 수 있다.
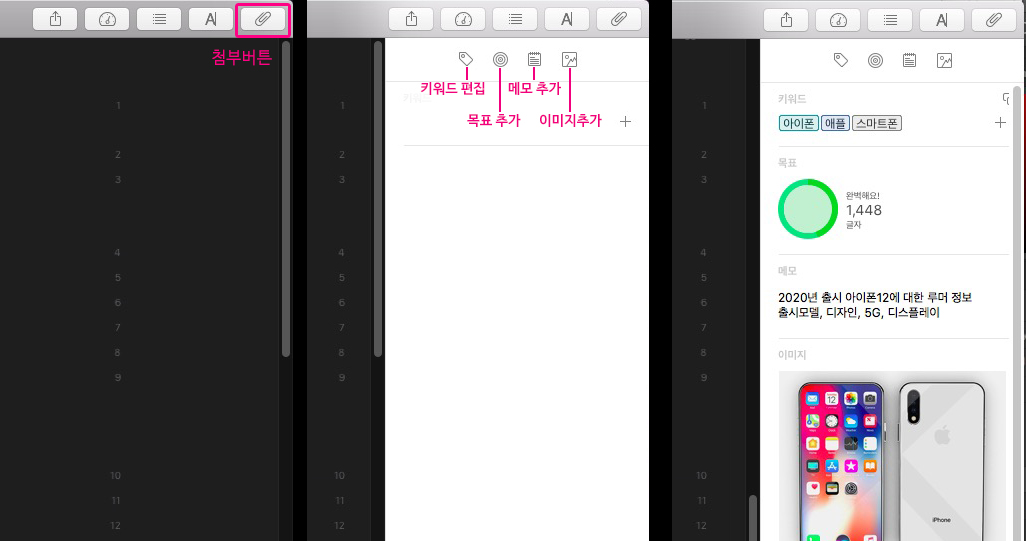
키워드 추가
첨부 버튼을 누르면 첨부 리스트가 열리고 여기서 키워드, 목표, 메모, 이미지를 추가할 수 있다.
키워드 입력 부분에 커서를 클릭하면 원하는 키워드를 입력할 수 있다.
위의 예는 아이폰12에 대한 글로 키워드를 아이폰, 애플, 스마트폰으로 3개 설정해 봤다.
이렇게 키워드를 등록해 놓으면 나중에 특정 키워드를 검색할 때 해당 키워드가 적용된 시트(글)를 쉽게 찾을 수 있다.
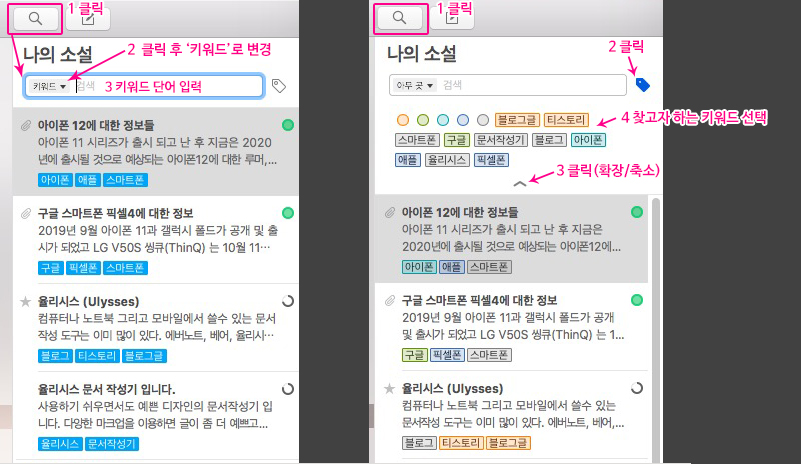
목표 설정
시트(글) 별로 목표를 설정할 수 있는데 기준을 글자, 단어, 문장, 문단, 줄, 페이지 등 다양한 조건으로 설정할 수 있다.
아래의 경우 최소 1000 글자(공백 제외) 이상 글을 적는 걸로 목표를 설정한 예이다.
목표치에 어느 정도 도달했는지 둥근 원형 그래프로 표시된다.
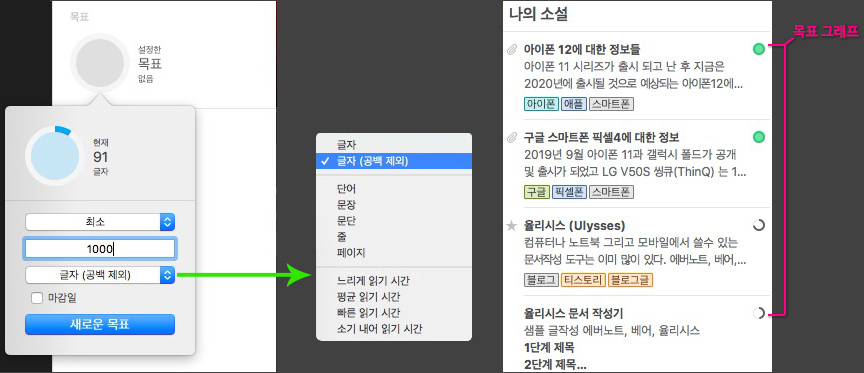
시트(글)에서 목표를 설정하면 시트 리스트 우측에 작게 원형 그래프로 표시되어 시트별 목표 진행 정도를 알 수 있다.
필터 설정
필터를 설정하면 키워드보다 간편하게 원하는 글만 골라서 볼 수 있다.
예로 스마트폰이라는 이름의 필터를 만든 후 필터 조건값으로 '아이폰, 갤럭시, 픽셀'을 설정하면 이 조건값의 텍스트가 포함된 글만 자동으로 보여진다.
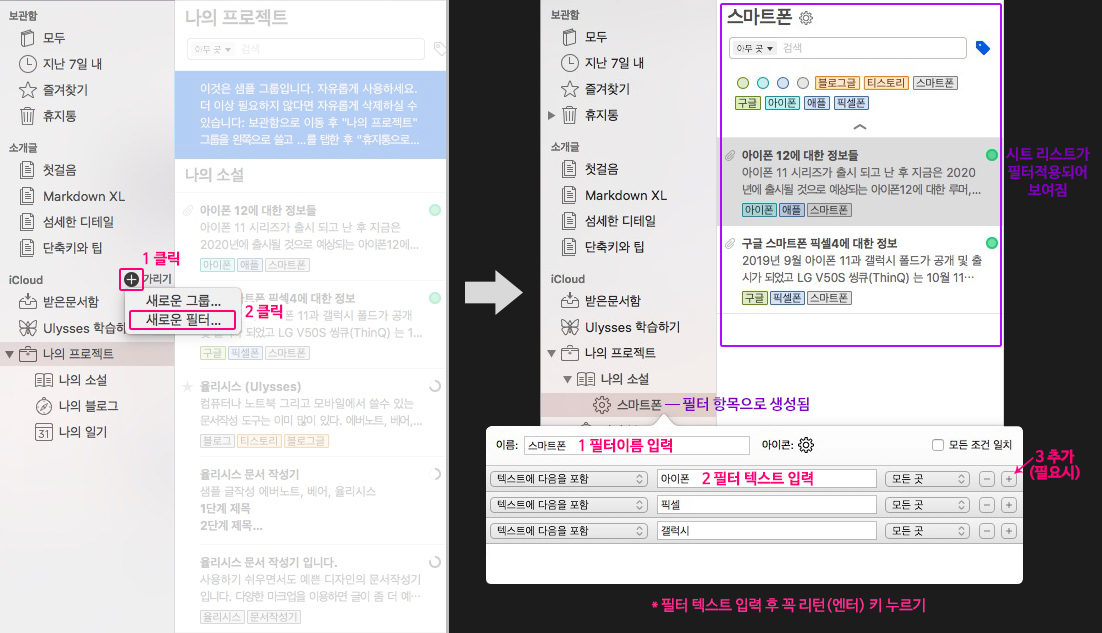
필터를 추가하면 왼쪽 보관함 리스트에 선택한 보관함 하위에 생성된다.
다음부터는 이 필터 항목을 선택하면 시트 리스트가 필터 적용되어 보여진다.
스마트폰 필터를 만든 후 선택하면 스마트폰 관련 글만 볼 수가 있다.
책갈피 기능
글에서 책갈피를 추가할 수 있다.
본문 글의 오른쪽에 나오는 문단 번호를 더블 클릭하면 해단 문단이 책갈피로 추가된다.
이렇게 추가된 책갈피는 우측 상단의 탐색 버튼을 클릭하면 추가한 책갈피가 나타난다.
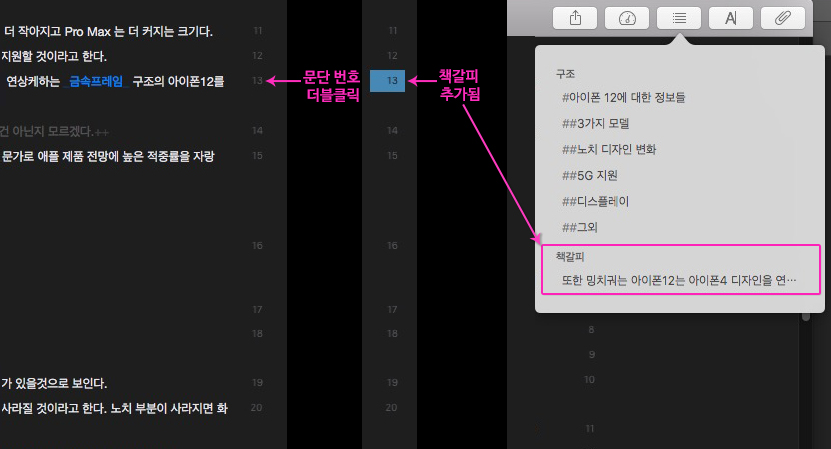
우측상단의 탐색 버튼을 누르면 구조 항목에 제목으로 설정한 부분들이 자동으로 나타난다.
그리고 책갈피를 추가하면 제목 밑에 책갈피 목록으로 자동 등록된다.
즐겨찾기 추가
원하는 시트에서 Command+D 단축키를 누른다. (또는 파일>'즐겨찾기에 추가' 클릭)
그러면 왼쪽 보관함 리스트에 즐겨찾기 메뉴가 생긴다.
즐겨찾기 된 문서를 쉽게 확인하려면 Command+5 클릭한다
시트 분리, 접합, 병합
시트 글의 내용이 길다면 시트를 분리할 수도 있다.

분리시킬 부분에 커서를 위치시키고 마우스 오른쪽 버튼을 누르면 나오는 메뉴에서 '여기서 나누기'를 선택한다.
그러면 하나의 시트가 두 개로 분리가 되는데 완전히 따로 떼어지는건 아니다. 그저 항목만 두개로 나누어져 있는데 두 시트는 서로 붙어있는 상태가 된다. (시트 접합 상태)
이렇게 두개로 분리는 됐지만 서로 붙어있는 시트는 파란색으로 표시된다.
완전히 따로 떼어내고 각자 독립된 시트로 만들고 싶다면 둘 중 하나의 시트를 선택 후 마우스 우측 버튼을 눌러 '시트 떼어놓기'를 선택하면 된다.
또 분리된 시트를 다시 하나의 시트로 병합하고 싶다면 시트 두 개를 선택 후 마우스 우측 버튼을 눌러 '시트 병합'을 선택하면 된다.
'유용한 TIP' 카테고리의 다른 글
| 아이폰에서 트위터 동영상 저장하기 (2) | 2019.11.01 |
|---|---|
| 아이폰 화면녹화(화면기록)하기 (0) | 2019.10.13 |
| 포토스케이프(PhotoScape X)로 콜라주 만들기 (0) | 2019.10.04 |
| 알아두면 유용한 아이폰 꿀팁 (0) | 2019.09.16 |
| 네이버 블로그에 배너 넣기 (위젯설치) (0) | 2019.09.14 |

