
컴퓨터나 노트북 그리고 모바일에서 글쓰기 편한 문서작성 프로그램은 이미 많이 있다.
에버노트, 베어, 율리시스, 페이지, 메모 앱, iA Writer, Scrivener 등 다양한 글쓰기에 편한 문서작성 도구들이 있는데 그중 율리시스(Ulysses) 앱을 한번 사용해 볼까 한다.
율리시스는 맥, 아이패드, 아이폰에서 사용가능한 글쓰기 프로그램이다.
율리시스(Ulysses) 앱은 기본적으로 구독형 유료 앱이다.
요즘 쓸만한 앱들은 대부분 구독형 결제 서비스를 이용하고 있다. 그리고 가격도 낮은 편이 아니다.
월 사용료 6,500원 1년 사용료 50,000원이다.
그리고 월 사용료 지불 시 무료 평가판 이용기간도 3일밖에 주어지지 않는 부분이 무척 아쉽다.
그럼에도 불구하고 율리시스는 상당히 매력적인 문서작성 도구로 보인다.
일단 디자인이 상당히 예쁘고 글을 쓸 때 역시 상당히 깔끔해서 보기가 좋다.
그리고 확실히 글을 전문적으로 쓰는 사람들을 위한 도구로 보인다.
율리시스(Ulysses)는 "Markdown XL”이라 불리는 언어를 사용한다고 한다.
마크업 기능들을 활용하면 글을 쓸 때 다양하면서 예쁘고 보기 좋게 글을 꾸밀 수 있다.
글을 쓰는 도중 이미지를 넣거나 각주, 링크, 코멘트, 표식 등 다양한 마크업 등을 쉽고 빠르게 적용할 수 있다.
글을 적을 때 마우스 이용을 최소화하면서 타이핑만으로도 빠르고 편리하게 글을 작성하는데 좋은 프로그램이다.
기본 화면구조
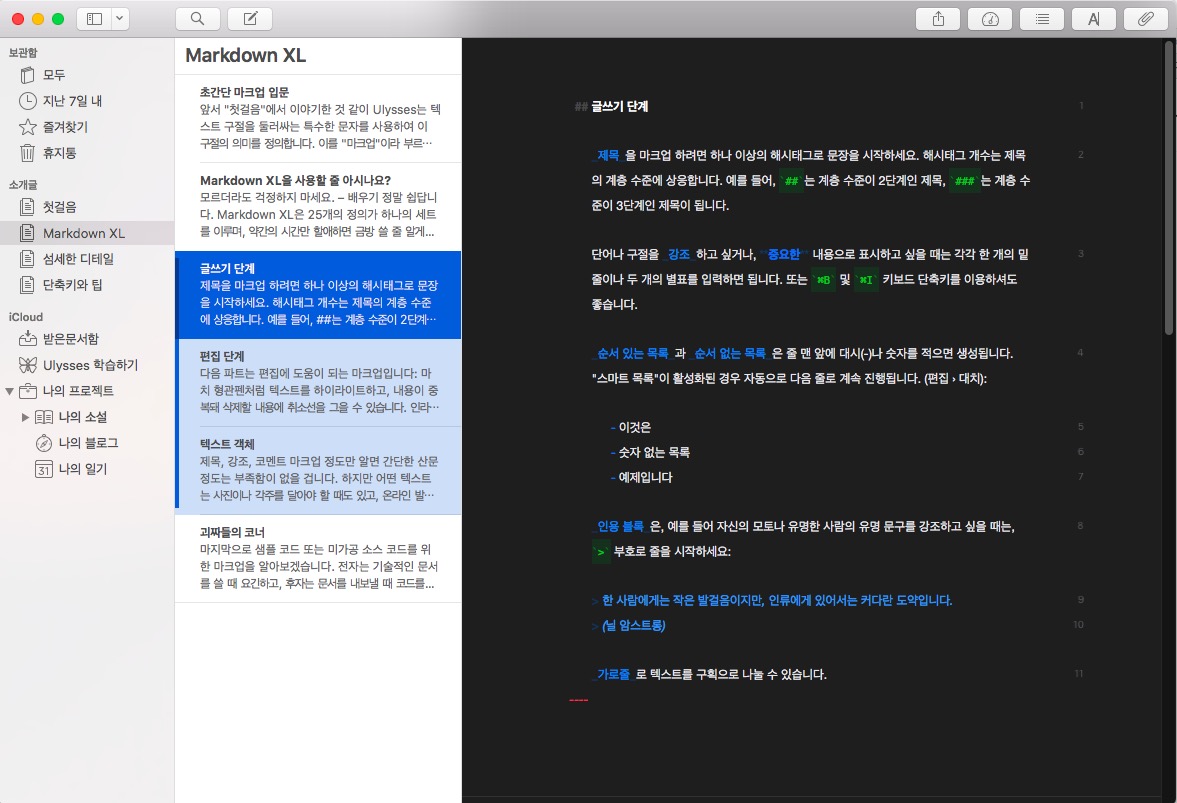
화면 좌측은 그룹 리스트, 중간에는 시트 리스트, 우측은 본문 글 이렇게 3단계로 보이게 된다.
(이런 기본 화면은 구조는 맥의 메모 앱을 많이 닮아있다)
화면에서 좌측으로 스와이프 하면 보이는 리스트 단계를 줄일 수 있다.
(단축키로는 Command 1, 2, 3)
기본 화면 배경은 흰색이지만 보기 메뉴 > 어두운 테마를 선택하면 어두운 화면 (다크 모드 같은)으로 글을 적을 수 있다.
환경설정에 가면 본문 글의 텍스트, 줄 높이, 문단 간격, 첫 줄 들여 쓰기, 줄 너비 등을 설정할 수 있고 마크업 부분에서 디자인 테마를 다양하게 변경할 수 있다. ('더 많은 테마 얻기'에서 웹에서 다른 테마를 다운로드하여 적용할 수도 있다)
기본 사용법
왼쪽 그룹 리스트에 보면 보관함, 소개글, iCloud 가 있다. 소개글 부분을 한 번씩 읽어보면 대략적으로 프로그램을 파악할 수 있다.
iCloud 하위 그룹 나의 프로젝트를 기본으로 사용해 보고 원하면 그룹을 더 만들 수 있고 아이콘도 원하는 그림으로 설정할 수 있다.
좌측 그룹 리스트에서 사용할 그룹을 선택하고 상단에 '새로운 시트' 버튼을 클릭하면 새로운 글을 쓸 수 있다.
새로운 시트가 만들어지면 본문 창에 글을 쓰면 된다.
기본적으로 제목을 적을 때는 6단계의 제목을 적을 수 있는데 제목 글 앞에 '#'을 적으면 된다.
#1단계 제목
##2단계 제목
###3단계 제목
#을 이용해 제목을 적고 그다음 본문 글을 적으면 된다.
본문글을 적을 때 유용한 마크업을 이용해 원하는 방식으로 글을 적어보자
율리시스에서 사용 가능한 마크업은 우측 상단 'A|' 버튼을 클릭(또는 Command+9)하면 팝업 목록으로 모두 표시된다.
(이 팝업 목록 창을 드래그해 분리하면 사라지지 않고 계속 띄워둔 채 보면서 글을 쓸 수 있다.)
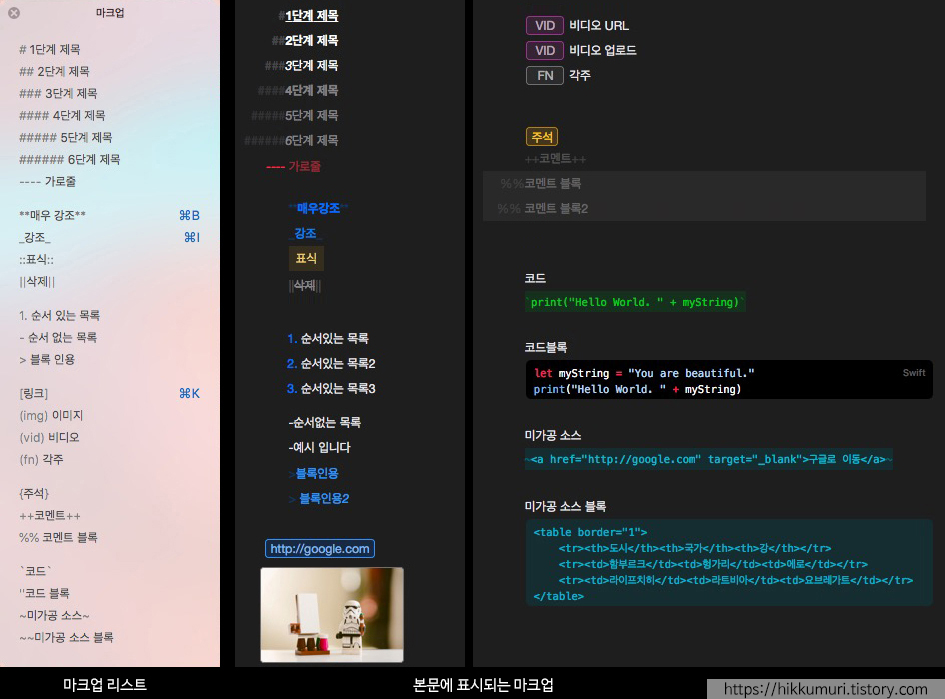
위의 그림을 보면 마크업 리스트와 그 마크업이 본문에 어떻게 표시되는지 알 수 있다.
몇몇 예를 들어보면
::표식:: 이라고 글을 쓰면 텍스트에 형광펜을 칠한 듯이 표시된다.
(img) 라고 쓰면 이미지 삽입 창이 나타나고 삽입하면 작은 이미지로 표시된다.
(기본 흑백으로 나오는데 환경설정에서 컬러로 표시되게 할 수 있다)
[링크]라고 쓰면 URL 입력창이 나오고 URL 입력하면 링크라는 글씨에 링크가 적용된다.
또는 [http://google.com] 이라고 적으면 주소 글씨에 링크를 걸 수 있다.
{주석}이라고 쓰면 주석 내용 입력창이 나온다. 그리고 그다음부터 주석 글씨를 더블클릭하면 주석 내용이 표시된다.
(주석 내용 입력을 종료하려면 Command+return)
` 버튼(esc밑의 물결 버튼)을 클릭하면 코드를 입력할 수 있다.
(` 키는 ~ 와 같이 있는 그레이브인데 물결 버튼 눌렀을 경우 ₩ 로 표시되면 option + ~ 버튼을 눌러보면 `가 나온다)
' 버튼 (리턴키 옆 콤마 버튼)을 두 번 클릭하면 코드를 블록단위로 입력할 수 있다
아래는 사용 예의 이미지이다. (시작한 지 얼마 되지 않아 글이 몇 개 없다)
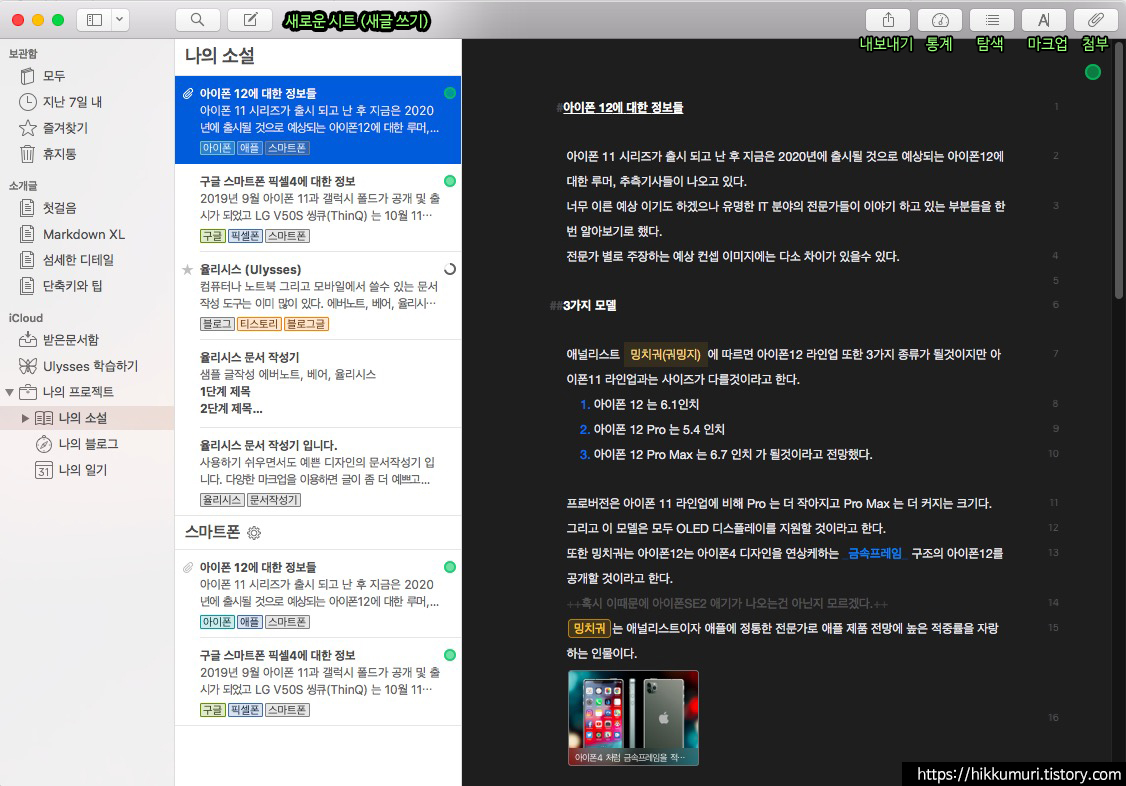
본문 글을 적을 때 표식 텍스트 강조 주석 등의 마크업을 적절히 사용하며 글을 썼다
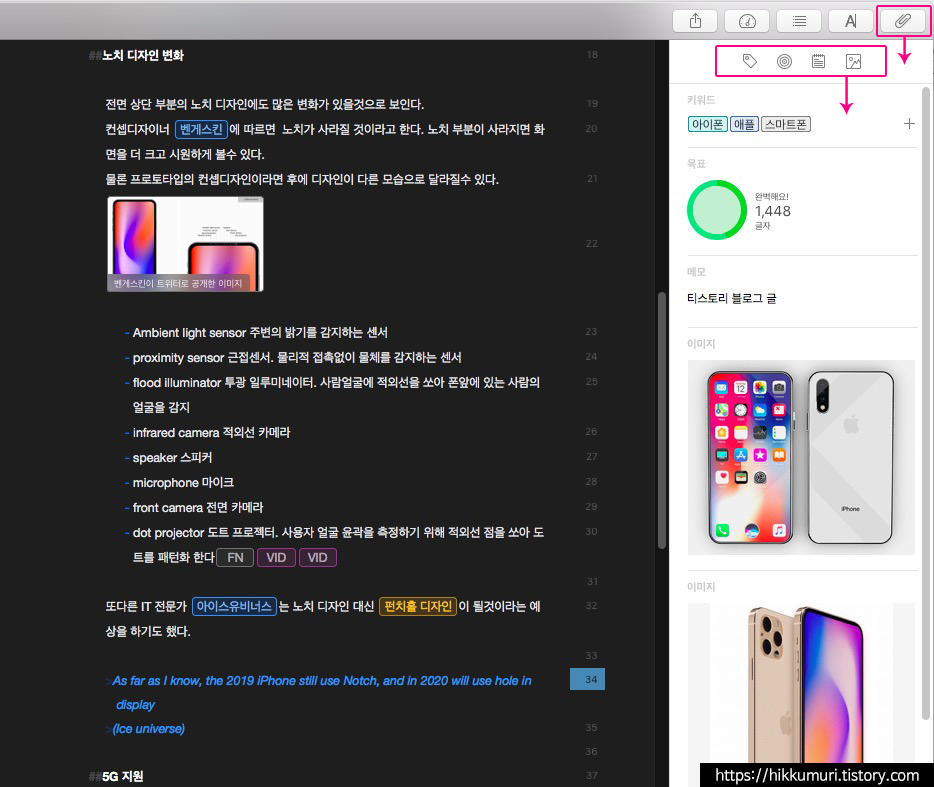
이미지 추가 각주, 비디오 추가, 블록 인용 등의 마크업을 사용해 글을 적었다.
비디오 추가는 VID 버튼으로 표시되며 VID버튼을 더블클릭하면 팝업창으로 영상이나 영상 주소가 표시된다.
우측 상단의 첨부 버튼을 클릭하면 첨부 창이 나오는데 여기서 태그, 목표 설정, 메모 추가, 이미지를 글에 첨부할 수 있다.
전체 화면으로 전환하면 글쓰기에만 집중할 수 있다. (개인적으로 어두운 테마가 맘에 든다)

대표적인 특징들을 살펴보면
- 예쁜 디자인
- 글쓰기에 집중이 잘 되는 화면
- 다양한 테마 디자인
- 쉽게 사용할 수 있고 예쁜 다양한 마크업들
- 여러 글들을 하나의 글로 합치는 기능
- 작성글 통계 기능 (글자 수, 단어, 문장, 줄의 수를 보여준다)
- 즐겨찾기, 책갈피 기능
- 목표 설정 기능 (단어, 글자, 문장, 문단, 줄, 페이지 수 기준으로 설정 가능)
- 필터 기능 (필터로 설정한 문서 찾기)
- 글에 첨부 기능 (본문 글 외에 이미지, 메모를 추가하고 목표, 태그 설정 가능)
이외에도 많은 특징 및 기능들이 있는데 내용이 많아 따로 글로 소개해 볼 예정이다.
'앱소개 > 맥용 앱추천' 카테고리의 다른 글
| [맥 앱스토어] 맥에서 사용하기 좋은 앱 추천 7선 (1) | 2020.04.14 |
|---|---|
| [맥 앱스토어] 맥에서 편리한 스트리밍 동영상 시청 앱 <Friendly Streaming> (0) | 2019.12.26 |
| [맥 앱스토어] 맥에서 쓰기좋은 이미지 편집프로그램 포토스케이프 (PhotoScape) (0) | 2019.09.27 |
| 맥용 에뮬레이터 (OpenEmu) 게임 추천 (3) | 2019.09.09 |
| 맥에서 유튜브 영상 다운 받기 (youtube down) (1) | 2019.08.16 |
