아이폰의 화면기록 기능을 이용하면 화면을 녹화해 동영상으로 저장이 가능하다.
화면기록 기능을 제어센터에 등록하면 쉽게 이용할 수 있다.
설정 > 제어센터 > 제어항목 사용자화에서 '화면기록' 항목에서 '+' 눌러 제어센터에 포함시킨다.
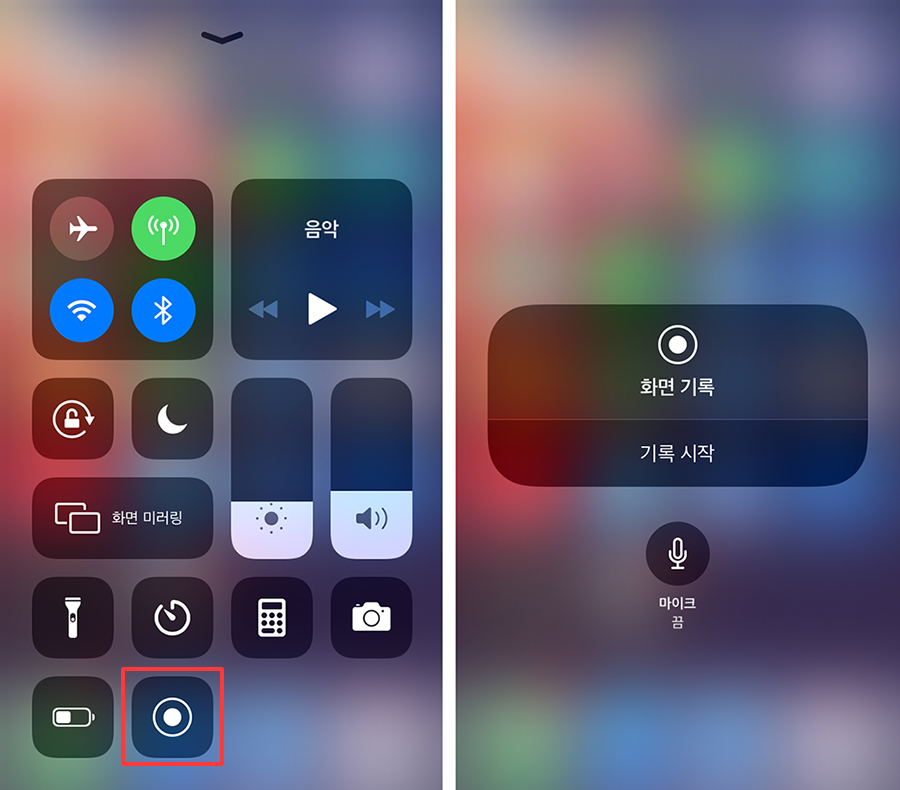
제어센터에 화면기록 기능 버튼이 등록되는데 버튼을 누르는 순간 3-2-1 카운트다운이 된 후 녹화가 시작된다.
아이폰에서 움직이는 모든 장면을 녹화할 수 있다. 앱을 이용하는 장면, 동영상을 시청하는 장면, 게임을 플레이하는 장면 등을 영상과 오디오 함께 녹화할 수 있다.
녹화 중일 때는 상단바가 빨간색으로 변하는데 녹화를 종료하고 싶으면 상단바 부분을 클릭하면 화면기록을 중지할 수 있다.
화면 녹화가 끝나면 사진 앱에 영상으로 저장된다. 이 녹화된 영상에서 특정 부분만 따로 저장하고 싶으면 편집 기능을 이용하면 된다.
화면기록 (녹화)할때 마이크를 켜서 사용자의 음성도 같이 녹음하고 싶다면 제어센터의 화면기록 버튼을 꾹 누르고 있으면 '마이크' 버튼이 나오는데 이 버튼을 누르면 스마트폰의 화면녹화와 함께 사용자의 음성도 같이 녹음할수 있다.
또 녹화할때 알림이 떠서 녹화가 방해가 된다면 '방해금지 모드'를 활성화하면 된다.
방해금지 모드를 활성화해놓으면 전화벨 소리나 알림 음이 들리지 않으므로 사용 후 비활성화한다.
방해금지 모드는 잠자는 시간에 활성화해놓으면 좋다.
이렇게 화면기록을 하면 개인적으로 저장하고 싶은 영상의 특정 부분만을 녹화 및 편집해서 저장할 수 있다.
유튜브를 운영하는 사람이라면 스마트폰의 기능을 소개하거나 앱이나 게임을 영상으로 소개할 때 이용할 수도 있다.
그리고 드로잉 앱을 이용해 그림을 그릴 때 녹화를 하면 그림 그리는 과정을 영상으로 저장하거나 모바일 앱을 만든 후 앱을 소개하거나 사용법을 영상으로 만들 때도 활용할 수 있다.
'유용한 TIP' 카테고리의 다른 글
| 트위터 동영상 업로드가 안될때 (0) | 2019.11.08 |
|---|---|
| 아이폰에서 트위터 동영상 저장하기 (2) | 2019.11.01 |
| 글쓰기앱 율리시스(Ulysses)의 편리한 기능들 (태그, 목표, 필터등) (0) | 2019.10.07 |
| 포토스케이프(PhotoScape X)로 콜라주 만들기 (0) | 2019.10.04 |
| 알아두면 유용한 아이폰 꿀팁 (0) | 2019.09.16 |
