iOS 14부터 추가된 위젯 기능은 홈 화면에 3가지 크기의 위젯들을 추가할 수 있습니다.
위젯 사이즌 작은 크기, 중간 크기, 큰 크기 (소형, 중형, 대형)의 위젯들이 있으며 같은 크기의 위젯끼리는 합칠 수가 있습니다.

같은 크기의 위젯들을 합쳐놓으면 홈화면을 좀 더 넓게 쓸 수 있고 홈화면 페이지 수를 적게 사용할 수 있습니다.
무엇보다 큰 크기의 위젯이 공간을 많이 차지하므로 같은 큰 크기의 위젯들은 합쳐놓는게 좋습니다.
그러나 홈화면에서 큰 크기의 위젯을 서로 합치는 게 상당히 불편합니다.
바로 합쳐지면 다행이지만 합치려고 다른 위젯에 가져다 대면 기존 위젯이 다른 페이지로 넘어가 버리면서 피해 다닙니다.
심지어 홈 화면에 앱 아이콘을 잘 정리해둔 상황에서 큰 위젯을 이리저리 옮기다 보면 기존 앱 아이콘 정렬이 엉망이 돼버리는 경우도 발생합니다.
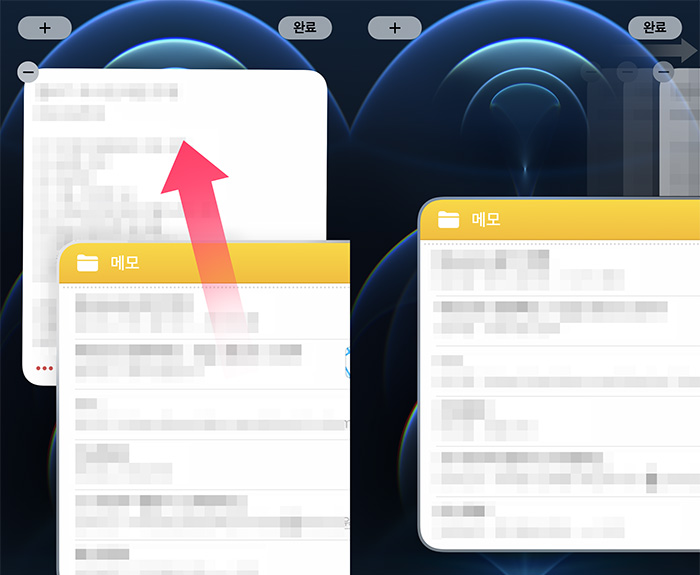
일부에선 두 손가락을 이용하는 방법을 설명하지만 이 방법도 힘든 건 마찬가지입니다.
그러나 오늘 보기 화면을 이용하면 쉽게 큰 위젯들을 합칠 수 있습니다.
오늘보기 화면 이용하기 (Today View)
iOS의 맨 좌측에는 오늘 보기(Today View) 화면이 있습니다.
iOS14의 위젯 기능 이전에는 이곳에만 특정 앱의 위젯들을 추가할 수 있었던 곳입니다.
이곳에 iOS 14의 새로운 홈화면 위젯들을 추가할 수 있고 이전부터 사용해오던 예전 위젯들도 계속 추가할수 있습니다.
1. 오늘 보기 화면으로 이동후 빈 공간을 길게 터치해 홈 화면 편집 상태로 만듭니다.
(참고로 알림 센터를 먼저 열고 오늘 보기 화면으로 가면 길게 터치해도 홈 화면 편집 상태가 안됩니다)
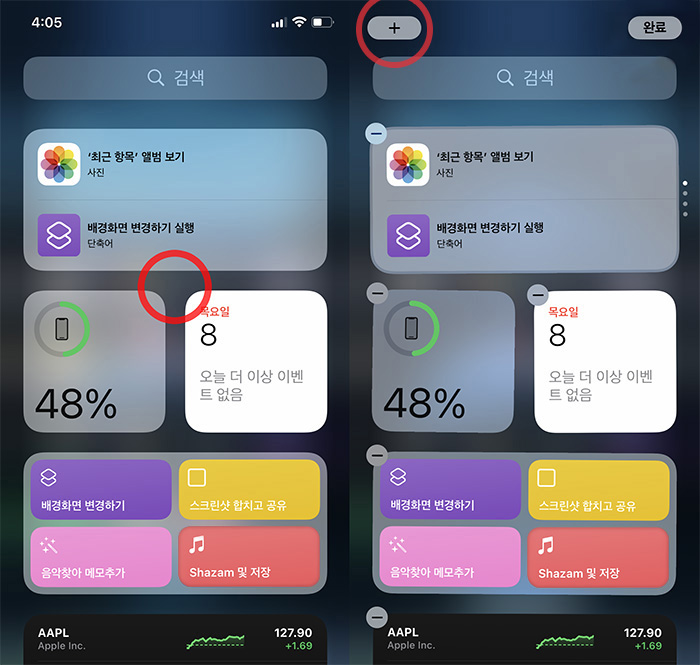
2. 자신이 원하는 앱의 큰 위젯들을 두 개 이상 추가해줍니다.
(여기에서는 메모 앱과 베어 앱의 큰 위젯 두 개를 추가했습니다)
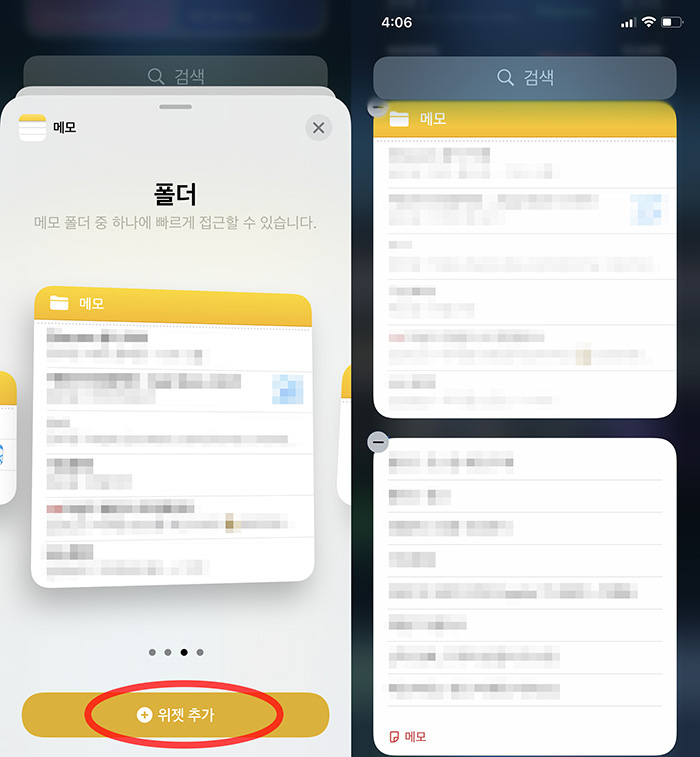
3. 큰 위젯 하나를 선택 후 다른 큰 위젯 위로 가져가서 합쳐줍니다.
(홈 화면에서와는 다르게 오늘보기 화면에서는 쉽게 합쳐집니다.)
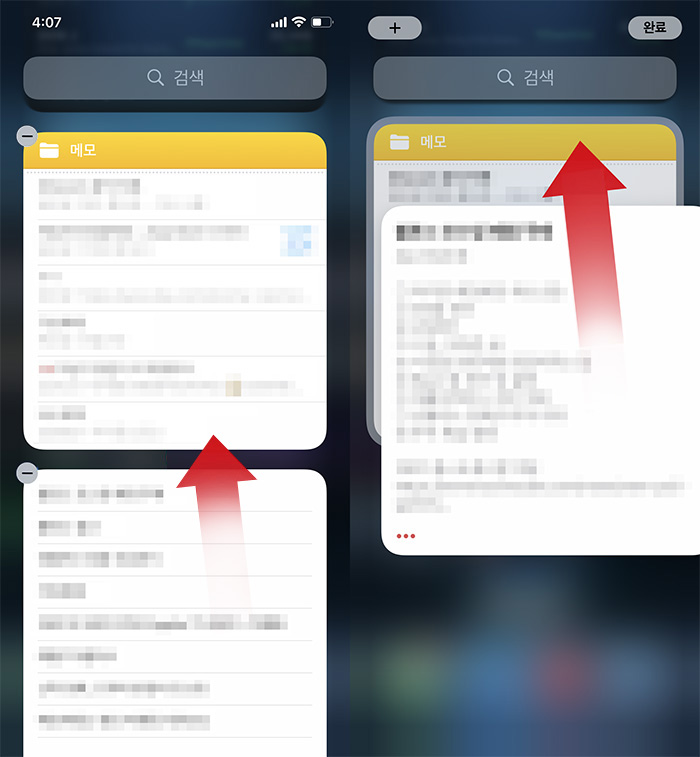
합쳐진 큰 위젯을 터치 후 화면 우측으로 가져다 되면 홈 화면 페이지로 넘어가는데 맨 끝의 홈화면 페이지에서 손을 놓고 완료버튼을 눌러 홈화면 편집을 종료합니다.
(이동 중 앱 아이콘이 많은 홈화면 페이지에 놓으면 앱 아이콘 정렬이 흩트려질 수 있습니다)
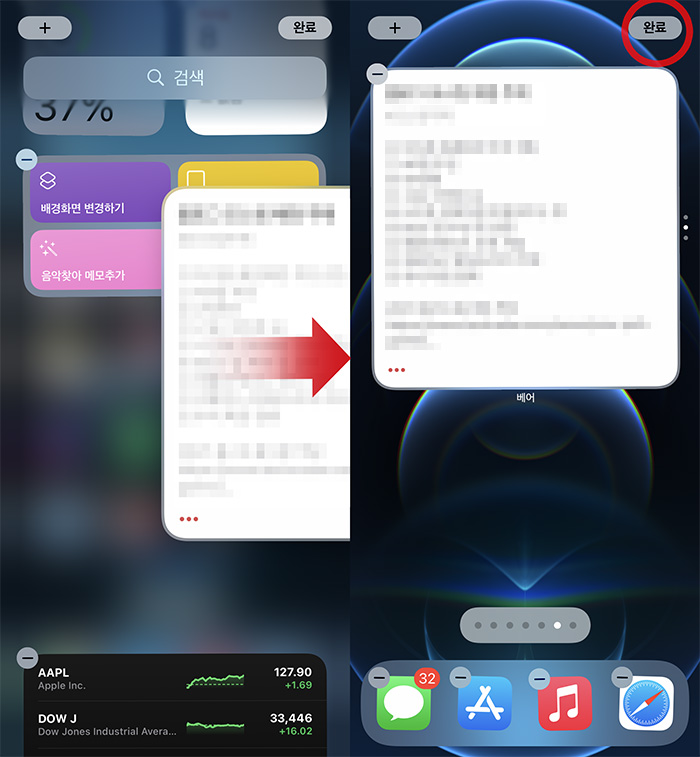
이렇게 두 개 이상의 위젯을 합치면 스택이 구성된 것이고 합친 위젯들 중 원하는 위젯은 삭제할 수도 있습니다.
합쳐진 위젯을 길게 누른 후 스택 편집을 선택합니다.
합쳐진 위젯 목록이 나오는데 여기서 삭제할 위젯 목록에서 왼쪽으로 스와이프 한 후 '삭제' 버튼을 터치합니다.
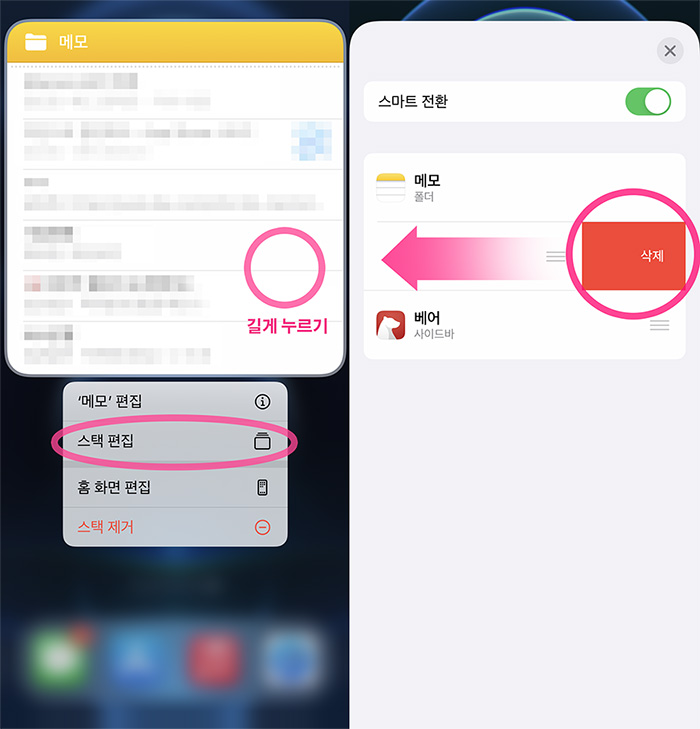
스택 편집 화면에 있는 '스마트 전환'은 위젯 갤러리에 있는 스마트 스택과 같은 기능으로 활성화되어 있으면 인공지능을 활용해 시간, 위치, 활동 등을 파악해서 적절한 타이밍에 필요한 위젯을 띄워줍니다.
비활성화하면 순서대로 고정되어 보입니다.
또한 같은 앱이라도 크기가 같은 위젯이 2개 있으면 2개 모두 홈 화면에 추가한 후 합칠수도 있습니다.
대표적으로 '베어'앱의 경우 큰 위젯이 2가지인데 하나는 목록들을 보여주는 위젯이고 다른 하나는 내용을 보여주는 위젯입니다.
이 2가지 큰 위젯을 모두 홈화면에 추가한 다음 합쳐서 사용할 수도 있습니다.
'유용한 TIP' 카테고리의 다른 글
| 네이버 스마트 렌즈와 구글 렌즈로 사물, 동물, 꽃 이름 알아내기 (0) | 2021.06.14 |
|---|---|
| 아이폰에서 구글 위젯이 보이지 않을때 (0) | 2021.06.13 |
| 아이폰 사진 크기 줄이고 JPG로 변환하기 (0) | 2021.03.15 |
| 아이폰 미리알림 앱으로 특정 위치에서 알림 표시하는 방법 (0) | 2021.03.11 |
| 아이폰 잠금화면 관련 팁 4가지 (0) | 2021.03.04 |
