아이폰 잠금화면에서 사용할 수 있는 팁들을 정리했습니다.
오늘 보기(Today View) 끄기, 잠금화면에 미디어 컨트롤러 표시, 알림 센터 끄기, 알파벳 숫자 코드 암호 설정 방법들 입니다.
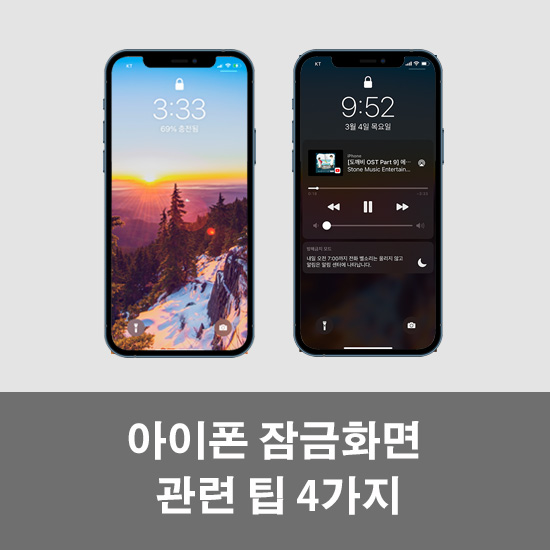
아이폰 잠금화면에서 오늘 보기 끄기
오늘 보기(Today View) 화면은 위젯들을 모아놓은 화면으로 홈 화면의 왼쪽(맨 좌측 화면)에 위치해 있습니다.
iOS 8출시와 함께 생겨난 기능으로 iOS14의 위젯 기능이 생기기 이전에는 이곳에만 일부 앱의 위젯을 추가할 수 있었습니다.
지금도 유용하게 사용하는 화면이지만 잠금화면에서도 이 오늘보기 화면을 확인할 수 있습니다.
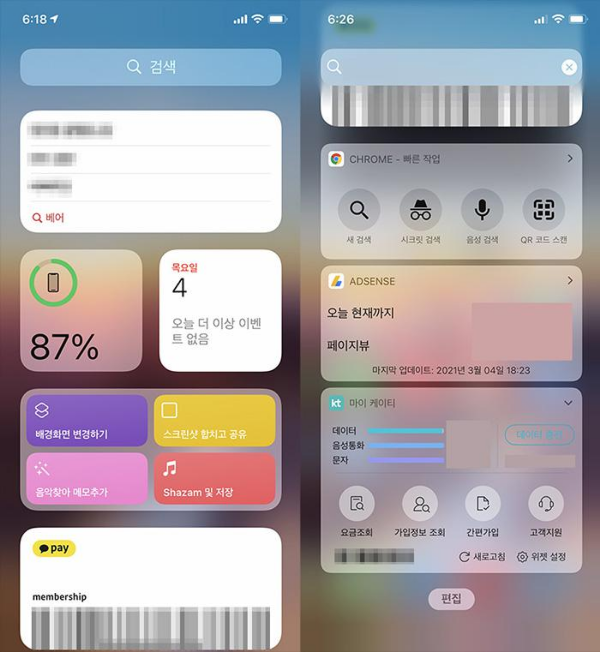
즉 타인이 자신의 아이폰을 잠금해제 하지않아도 오늘 보기 화면을 볼 수 있으며 사용자가 그곳에 등록해 놓은 위젯도 확인할 수도 있습니다.
이곳에 노트앱이나 일정관리 앱의 위젯을 추가해놓은 경우 노트 글의 제목이나 일정의 제목도 표시가 됩니다.
물론 내용을 볼려면 잠금 해제를 해야 하지만 타인이 노트 글의 제목이나 일정 제목 등을 보지 못하게 하고 싶을 경우 잠금 상태에서 오늘 보기 화면을 끄면 됩니다.
설정 앱 > 'Face ID 및 암호'에서 '오늘 보기'를 비활성화합니다.
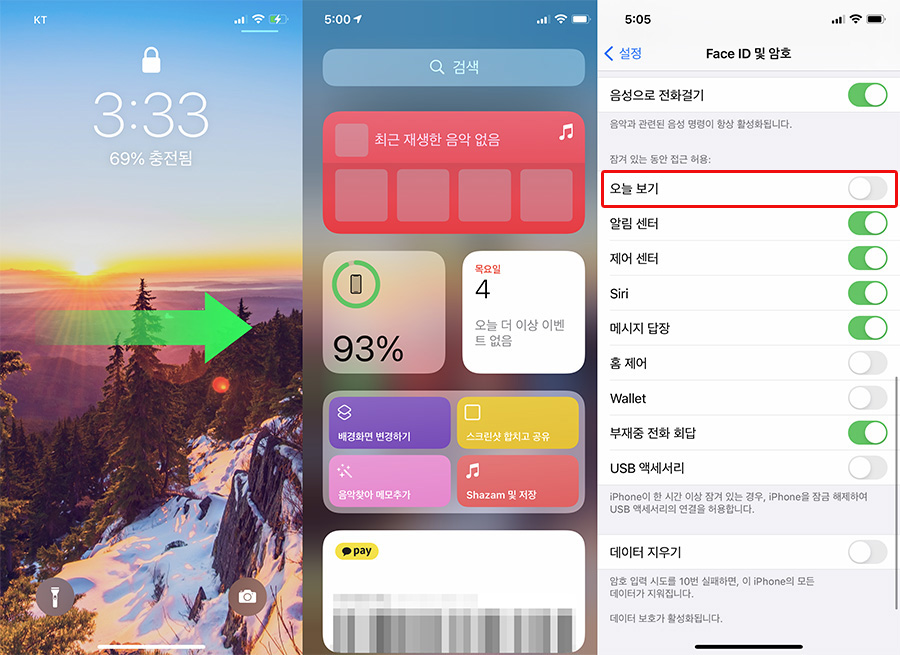
잠금화면에서 미디어 컨트롤 표시
아이폰을 켜면 처음으로 보게 되는 화면이 잠금화면입니다.
이 잠금화면에는 배경 이미지 위에 시간과 날짜가 표시되며 하단에는 손전등과 카메라 버튼만 있습니다.
아래에서 위로 스와이프 하면 알림 센터가 열려 알림들이 표시되고 맨 아래에서 위로 스와이프 하면 페이스 ID 및 암호 입력 대기상태가 됩니다.
(터치 ID 모델은 제어센터가 열립니다)
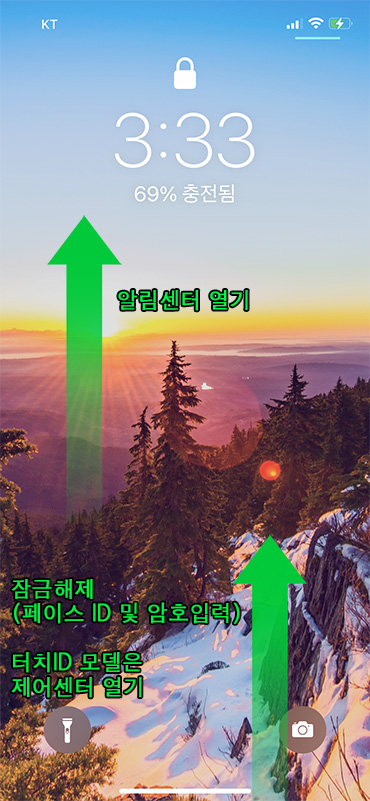
그러나 이 잠금화면에 유튜브나 애플뮤직, 멜론 등의 미디어 플레이어가 표시되게 할 수도 있습니다.
유튜브나 애플 뮤직, 멜론 등의 미디어를 재생한 후 기기의 오른쪽 측면 버튼을 눌러 화면을 꺼줍니다.
다시 화면을 한번 터치해주면 잠금화면이 표시되는데 이때 잠금화면에 미디어 컨트롤러가 표시됩니다.
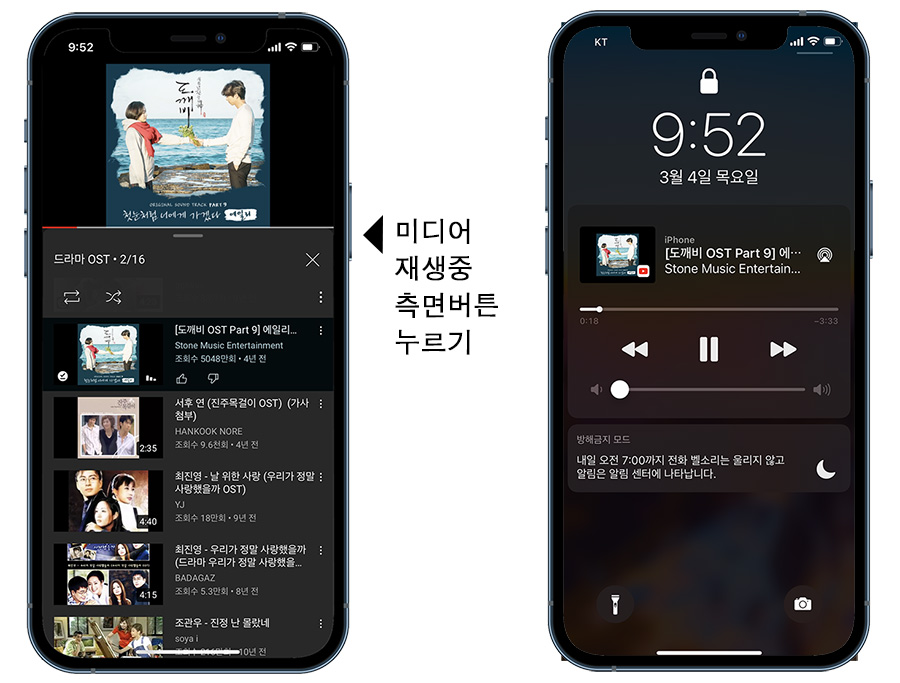
따라서 잠금을 해제하지 않고 재생 중이던 미디어에 대해 재생 바 조절, 재생 및 중지, 이전, 다음, 볼륨 조절 등의 컨트롤을 할 수 있습니다.
잠금화면에서 이 미디어 컨트롤러를 없애고 싶다면 홈 화면으로 이동 후 해당 앱을 닫아줘야 합니다.
바로 없앨 수 있으면 좋겠지만 그런 옵션은 제공되지 않네요.
아이폰 잠금화면에서 알림 센터 끄기
아이폰이 잠금화면 상태에서도 알림에 대한 목록들이 표시됩니다.
잠금화면 상태에서 아래에서 위로 스와이프 하면 알림 목록을 확인할 수 있으며 잠금 해제가 되면 알림의 내용들도 표시가 됩니다.
아이폰이 잠겨진 상태에서 알림 목록이 표시되지 않게 하려면 다음의 방법을 따릅니다.
설정 앱 > 'Face ID 및 암호'에서 알림 센터를 비활성화합니다.
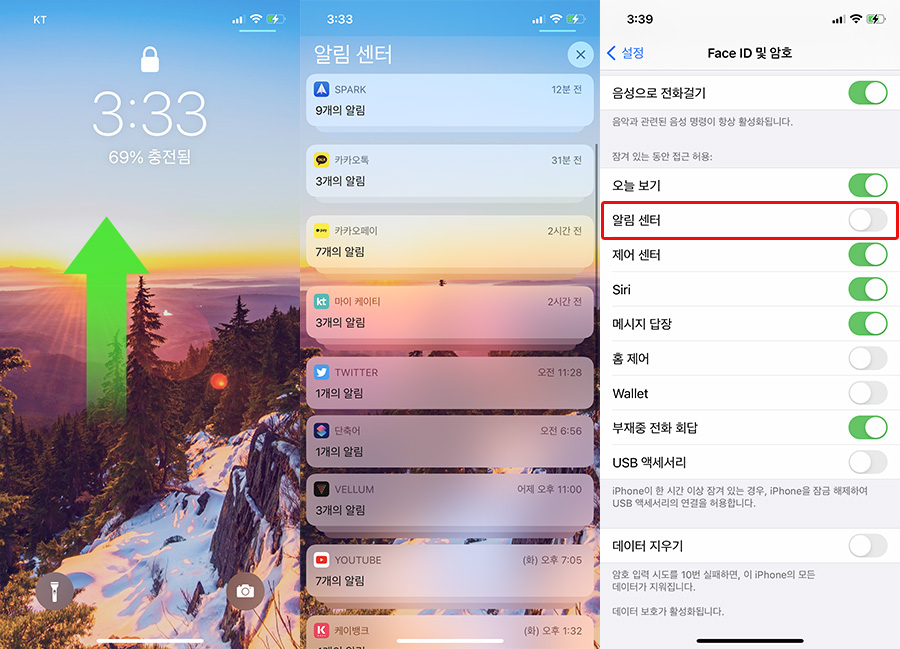
이렇게 하면 잠금화면 상태에서 알림 목록들을 확인할 수 없게 되지만 새로 온 알림에 대해서는 그때 그때 바로 표시가 됩니다.
알파벳 숫자 코드로 암호 설정
아이폰이 잠겨진 상태에서 잠금을 해제할 때 페이스 ID 또는 터치 ID 및 암호 입력을 해야 합니다.
암호는 기본 6자리로 구성된 숫자이지만 좀 더 어럽게 설정하려면 영문+숫자로 조합을 할 수도 있습니다.
설정 앱 > Face ID 및 암호 > 암호 변경 > 암호 옵션 > 사용자 지정 알파벳 숫자 코드를 선택후 암호를 설정합니다.
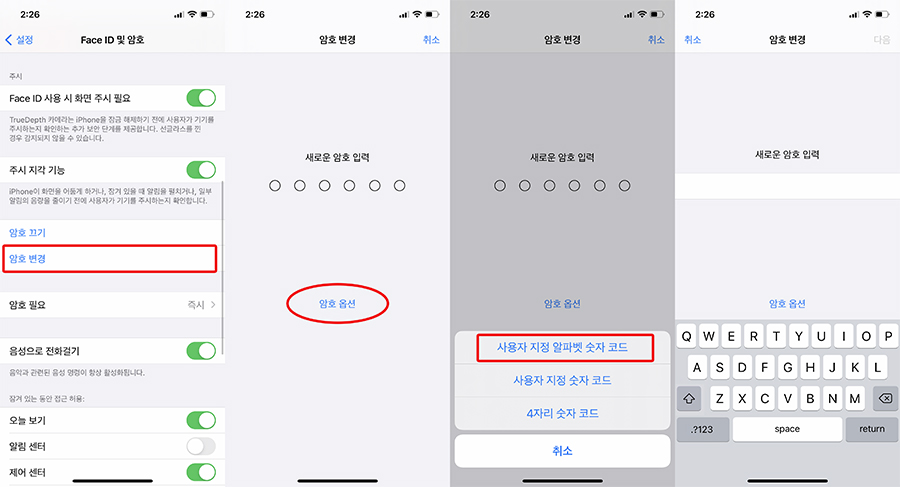
이렇게 암호를 설정하면 일반적으로 앱스토어나 웹사이트의 비밀번호처럼 영문+숫자로 설정할 수 있습니다.
물론 본인이 잠금 해제할 때는 페이스 ID나 터치 ID로 먼저 쉽게 잠금해제할 수 있습니다.
'유용한 TIP' 카테고리의 다른 글
| 아이폰 사진 크기 줄이고 JPG로 변환하기 (0) | 2021.03.15 |
|---|---|
| 아이폰 미리알림 앱으로 특정 위치에서 알림 표시하는 방법 (0) | 2021.03.11 |
| 아이폰 웹 브라우저에서 방문기록,쿠키 삭제하기 (사파리, 크롬, 웨일) (0) | 2021.02.24 |
| iOS 14 사진 앱 사용 팁 (사진에 설명 추가, 필터링, 접근 권한 변경, 추억 재생) (0) | 2021.02.20 |
| 아이폰에서 특수문자 입력하는 방법들 (0) | 2021.02.18 |
