가정용 프린터 캐논 TS3390 제품 사용기입니다.
캐논 TS3390은 인쇄, 복사, 스캔 기능이 있는 복합기로 무선으로 사용하기 좋은 프린터입니다.

요즘은 많은 것을 인터넷으로 처리하는 시대가 되어 프린터 사용이 많이 줄었지만 그래도 가끔씩 꼭 프린터가 필요한 경우가 생기더군요.
문서를 출력해 직접 손으로 작성 및 서명을 해서 제출해야 되는 경우가 생기는데 이때 프린터가 없으면 너무 불편하죠.
가정용으로 사용하기에는 굳이 비싼 제품을 구매할 필요가 없이 저렴하면서도 민원 24(정부 24) 문서도 출력되는 제품을 찾던 중 캐논 TS3390을 구매하게 됐습니다.
가격은 할인 적용가로 79,000원에 구매했습니다.
아래 내용은 기본 제품 설명부터 스마트폰과 무선으로 연결해 출력하는 과정을 대략적으로 작성한 내용입니다.
이 제품을 구매 예정이거나 주문해 놓으신 분들은 미리 한번 훑어본다는 식으로 보시면 되고 구체적인 제품 설명은 설명서에 포함되어 있어 참고하시면 됩니다.
박스 개봉 후의 모습입니다. 앞부분에 오렌지색 테이프가 붙어 있는데 이건 모두 제거해 주면 됩니다.
(테이프 한 개는 커버 안쪽에 있어 커버를 먼저 열어야 합니다. 5번 사진 참고)

기본 구성품은 설명서와 설치 CD(윈도우 용)와 전원 케이블, USB 케이블, 잉크(컬러, 검은색)입니다.
전원 케이블은 프린터 뒷면에 케이블을 끼우는 곳이 있습니다. 옆으로 끼워야 돼요. (이때 다른 케이블은 연결하지 말라네요)
전원 케이블 연결 후 전원 버튼을 누릅니다.

프린터 앞쪽 밑을 보면 커버가 있습니다. 홈 부분에 손가락을 넣어 앞으로 열면 됩니다.
커버를 열면 안쪽에 잉크를 끼우는 곳이 2곳이 있습니다. 하나는 컬러 또 하나는 검은색 잉크입니다.

잉크 카트리지에 붙어있는 보호 필름을 제거하고 밑이 툭 튀어나온 부분이 프린터 안쪽으로 향하게 한 후 안쪽 홀더에 밀어 넣어 끼웁니다.
홀더에 밀어 넣어 끼운 후에는 잉크 카트리지를 딸깍 소리가 날 때까지 위로 밀어 넣습니다.

잉크 카트리지를 끼웠으면 커버를 닫고 프린터 위쪽 용지 받침대를 열고 용지 가이드를 왼쪽으로 밀면 됩니다.
그리고 맨 아래쪽에는 용지 출력 트레이가 있는데 이걸 빼내 확장시킵니다.

프린터 전원 연결과 잉크 카트리지 등 모든 설정을 마쳤으면 이젠 스마트폰으로 프린트해보겠습니다.
앱은 아래 링크를 클릭해 설치하면 됩니다.
앱을 실행시키면 프린터를 검색할 것인지를 묻는 창이 뜨고 '예'를 선택하면 프린터를 자동으로 검색합니다.
그런데 프린터를 찾을 수 없다며 프린터가 네트워크에 연결되어 있는지 확인하라고 나오네요. '확인'을 클릭합니다.
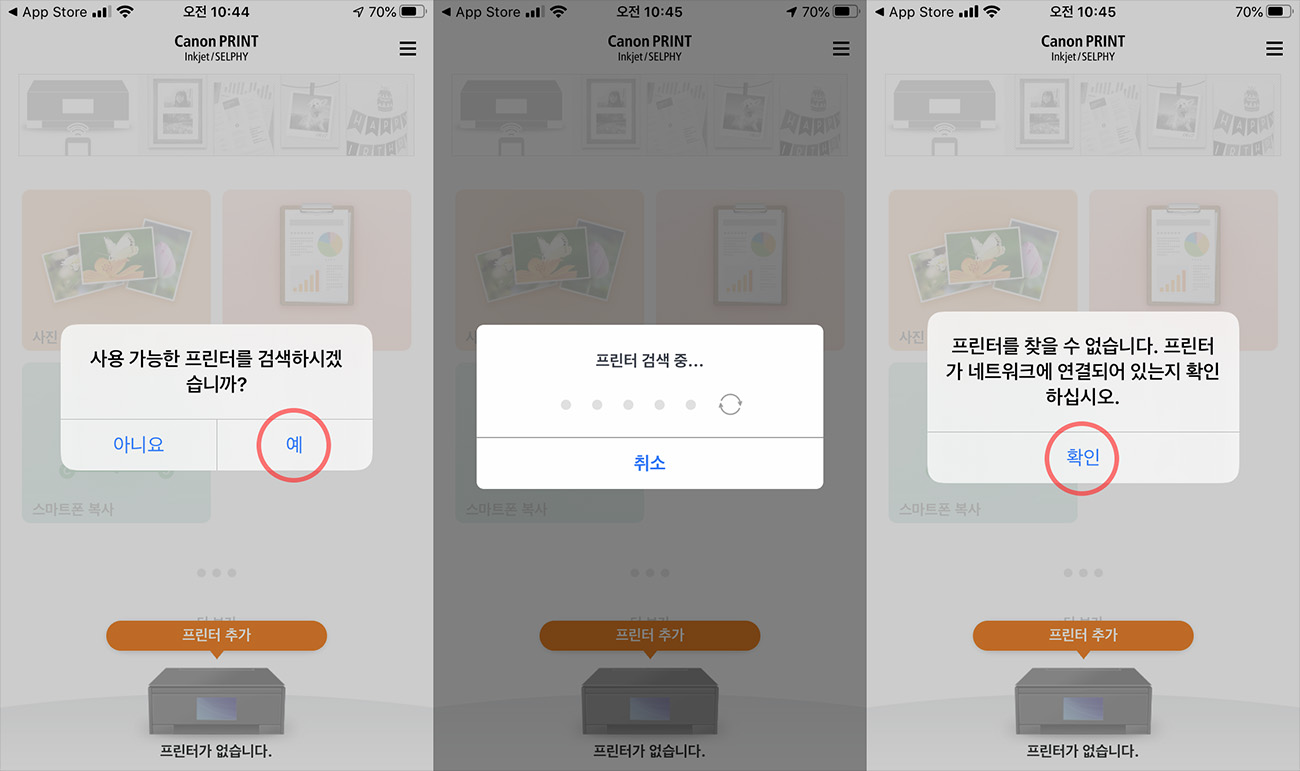
처음에는 프린터를 찾을 수 없다는 창이 나오고 확인을 누르면 자동으로 다시 프린터를 검색하고 이제는 프린터 목록이 뜨는군요.
참고로 전 KT 무선 인터넷 라우터가 설치되어 있습니다. 스마트폰과 무선 라우터가 자동으로 연결이 되네요.
프린터 목록을 클릭하면 프린터 정보를 가져오고 준비가 완료되었다는 창이 나옵니다.
여기서 이미지 선택을 하면 사진을 프린트할 수 있는데 전 문서를 먼저 프린트할 것이므로 취소를 누릅니다.
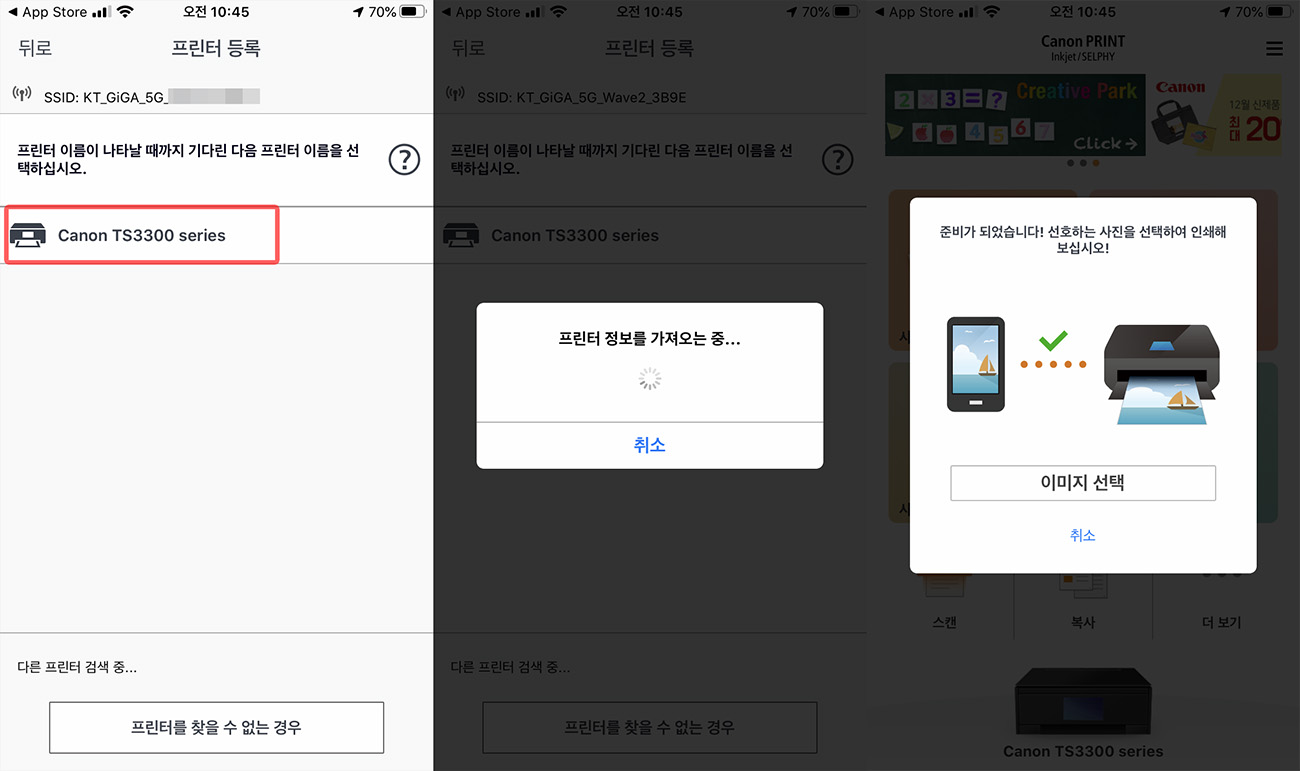
* 스마트폰과 프린터 연결이 잘 안된다면 아래 링크를 참고해 보시기 바랍니다. (OS별로 3가지 방법을 소개하고 있습니다)
아이폰 연결 설명
https://ugp01.c-ij.com/ij/webmanual/Movie/TS3300%20series/KO/MOV/Smartphone_connection_iOS_1.html
안드로이드 연결 설명
앱의 처음 화면으로 전환이 되고 맨 아래 '여기를 탭'을 누르면 프린터 정보나 잉크 주문, 설명서 등이 나옵니다.
이건 나중에 확인해보면 되고 우측 상단의 x표를 누르면 앱의 첫 화면이 나옵니다.
여기서 사진, 문서, 스캔, 복사 등의 작업을 선택할 수 있고 우선 '문서 인쇄'를 선택합니다.

앱의 첫 화면에서 문서 인쇄 선택하면 문서 목록 창이 나오는데 여기서 '문서'를 선택하면 아이클라우드 또는 스마트폰 내의 자료를 선택할 수 있습니다.
클라우드 서비스를 선택하면 드롭박스, 구글 드라이브, 원드라이브 등의 클라우드 서비스를 선택할 수 있습니다.
저는 '문서' 메뉴를 선택해 아이클라우드 안에 있는 문서파일 하나를 선택했습니다.
인쇄할 문서는 최근 휴대폰 한 개를 해지하려 해지 신청서를 스마트폰에 다운로드 해놨는데 이 문서를 선택했습니다.
(아이폰에서 다운로드하면 아이클라우드의 다운로드(Downloads) 폴더에 저장이 됩니다)
인쇄할 문서 파일을 선택하면 '문서 인쇄' 화면이 나오고 인쇄될 문서가 화면에 표시됩니다. '다음'버튼을 누릅니다.

'인쇄' 화면이 나타나면 화면 맨 아래 인쇄 버튼을 눌러 바로 인쇄를 할 수도 있고 맨 위의 '설정 변경' 메뉴를 누르면 '인쇄 설정' 화면이 나오는데 여기서 인쇄 범위나 용지 종류 등을 설정할 수 있습니다.
(여러 페이지로 구성된 문서의 맨 앞 한 장만 인쇄하려면 인쇄 범위에서 1-1 이 되게 설정하면 됩니다)
설정이 끝나고 맨 아래 '인쇄'버튼을 누르면 인쇄가 시작됩니다.

해지 신청서가 출력되었고 여기서 손으로 작성할 부분을 작성한 후 폰으로 문서를 찍은 후 팩스를 보낼 수 있는데 요즘은 모바일 팩스도 많이들 이용합니다.
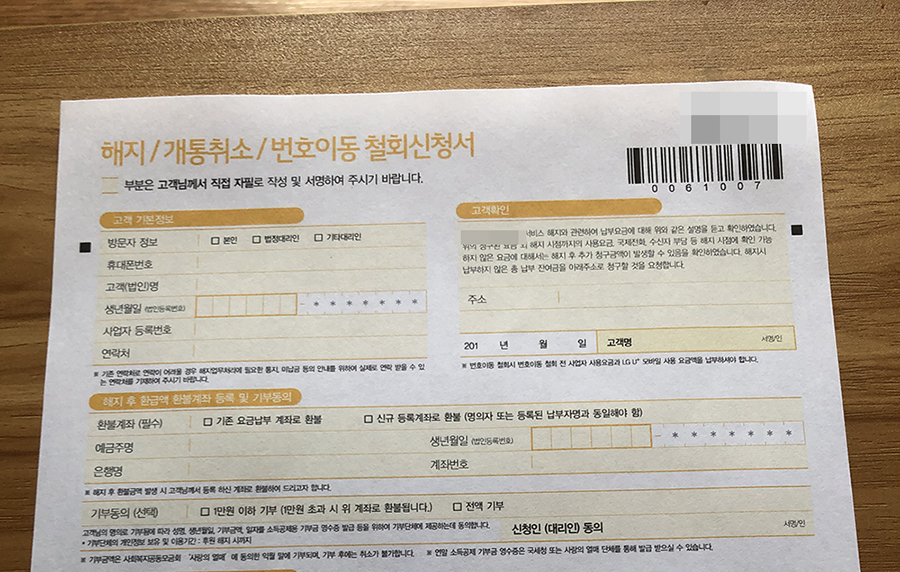
하지만 이통사의 경우 팩스보다는 이통사에서 보내준 인터넷 주소로 직접 사진 파일을 업로드만 해도 되더군요.
(업로드할 인터넷 주소는 상담전화를 통해 상담원이 문자로 직접 보내줍니다)
저렴하면서 편리해서 사용하기에 좋은데 사실 처음에는 신호 잡는데 조금 애를 먹기도 했습니다.
지원되는 운영체제는 아래의 이미지를 참고 바랍니다.

연관 글
'지식_정보' 카테고리의 다른 글
| 넷플릭스 음악, 오디션 프로그램 추천 6선 (0) | 2021.01.09 |
|---|---|
| 역대 아이폰 시리즈 비교 정리 (아이폰1~아이폰15) (1) | 2020.05.07 |
| 재미있는 애플 광고 영상들 (0) | 2020.03.02 |
| 2020년 1월 모바일 게임 순위와 매출 순위 정보 (0) | 2020.02.19 |
| 웅장하고 아름다운 영화 음악 9곡 (웅장한 브금) (0) | 2020.02.11 |
