벡터라이저 AI (Vectorizer AI) 사이트를 이용해 비트맵 이미지를 벡터로 변환하는 방법입니다.
비트맵 이미지를 벡터(일러스트)로 변환하면 이미지를 크게 확대해도 계단현상이나 깨짐 없이 깨끗한 이미지를 사용할 수 있습니다.
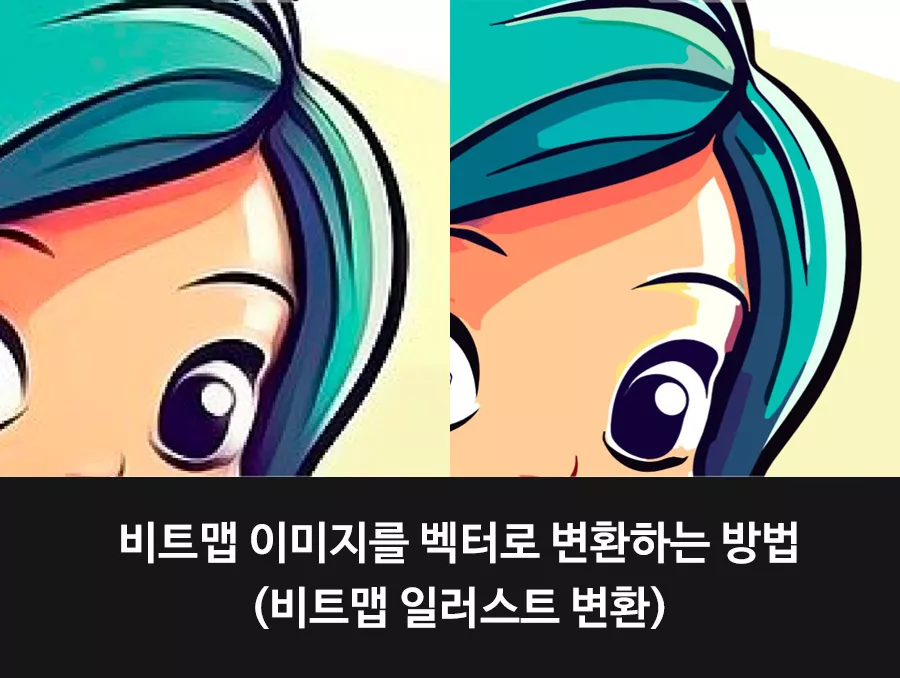
벡터라이저 AI (Vectorizer AI) 사이트 사용
벡터라이저 AI 사이트(https://vectorizer.ai/)에 접속합니다.
'DRAG IMAGE HERE TO BEGIN'라고 적힌 영역을 클릭해서 비트맵 이미지(jpg, png, gif)를 선택하거나 드래그해서 놓습니다.
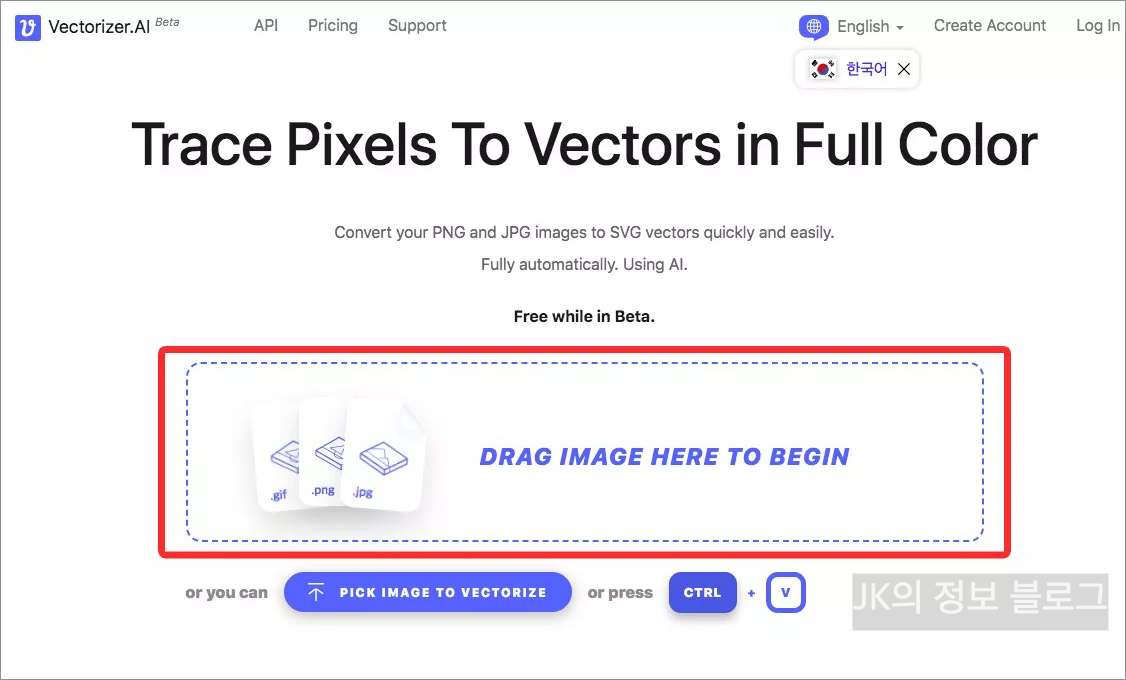
자동으로 벡터로 변환하는 과정을 잠깐 거친 후 벡터로 변환된 결과물이 표시됩니다.
왼쪽은 오리지널 이미지(비트맵 이미지), 오른쪽은 벡터로 변환된 이미지가 표시됩니다.
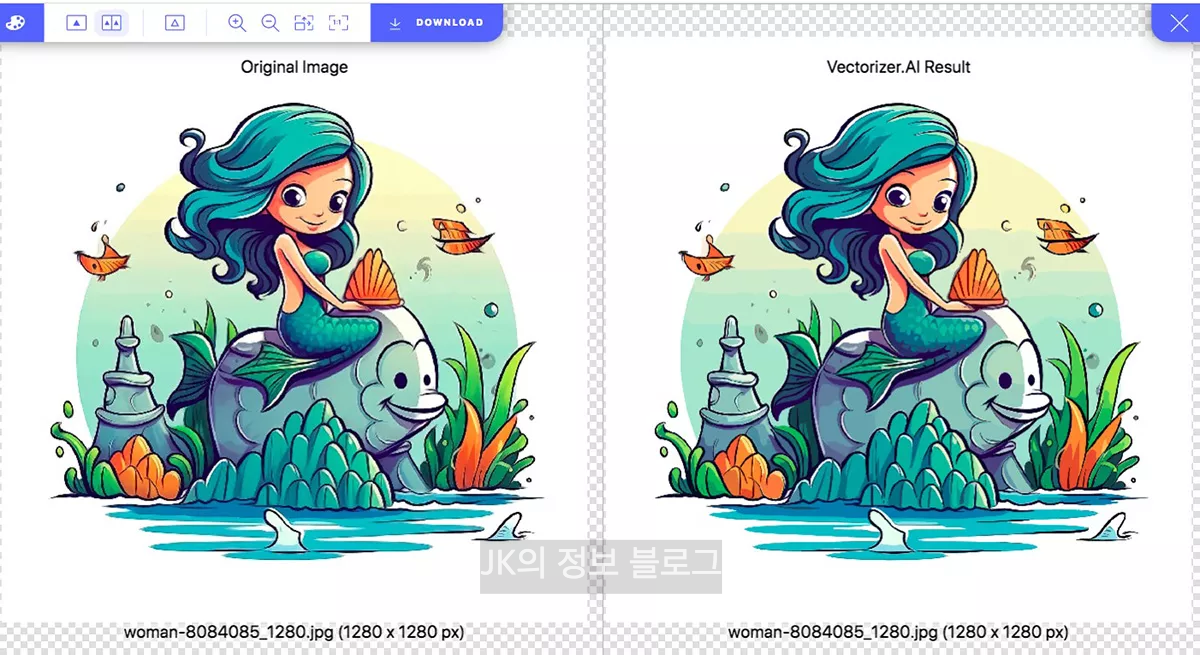
확대해서 보고 싶은 영역에 마우스 포인터를 대고 마우스 휠을 돌리면 해당 영역을 중심으로 확대해서 볼 수 있습니다.
마우스 왼쪽 버튼을 클릭 후 드래그하면 보이는 영역을 옮길 수 있습니다.
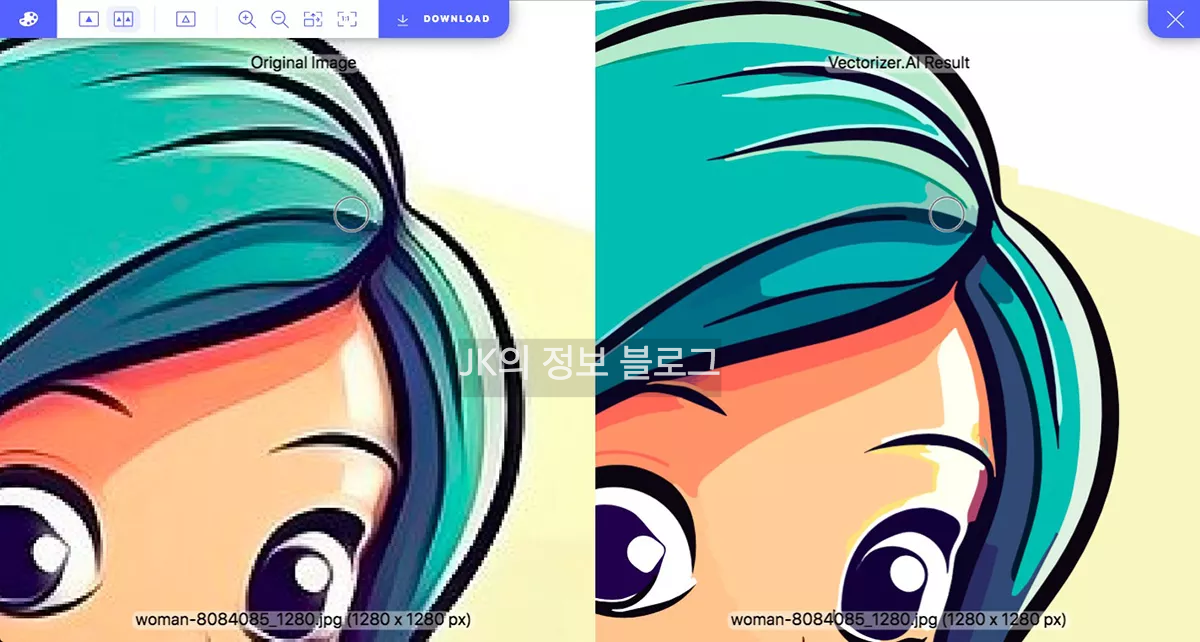
좌측상단의 메뉴바에는 색상을 변경할 수 있는 팔레트와 싱글 뷰, 분할 뷰, 확대/축소, 다운로드 버튼들이 있습니다.
- 팔레트: 다양한 색상 팔레트 중 원하는 색상으로 변경이 가능합니다.
- 싱글 뷰 : 벡터로 변환된 이미지만 표시합니다.
- 분할 뷰 : 원본 비트맵과 벡터로 변환된 이미지를 모두 표시합니다.
- 비트맵 뷰 : 비트맵 이미지와 그 이미지 위에 벡터로 변환되어 만들어진 패스(라인)들이 표시됩니다.
- 다운로드 : SVG, EPS, PDF, DXF, PNG 중 원하는 형식으로 다운로드 가능합니다.
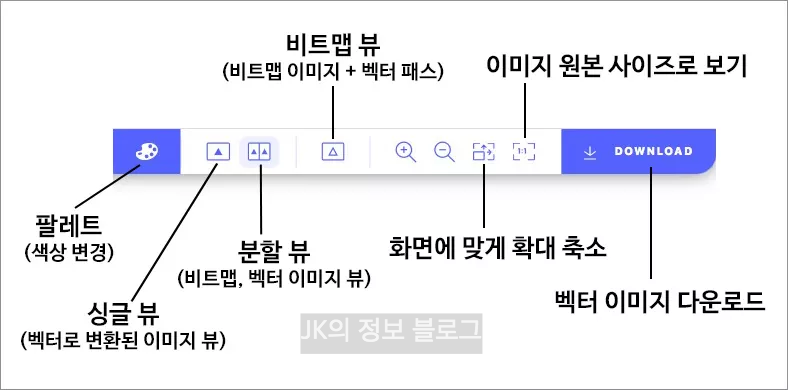
팔레트 메뉴를 선택하면 팔레트 창이 표시되는데 여기서 색상을 변경하려면 원하는 팔레트 색상을 선택합니다.
마우스 포인터를 팔레트 버튼 위에 올려두면 변경될 색상을 미리 볼 수 있습니다.
원하는 색상의 팔레트를 선택했다면 오른쪽 팔레트 메뉴창의 맨 아래에 있는 'OK' 버튼을 클릭하면 해당 팔레트 색상을 변경됩니다.
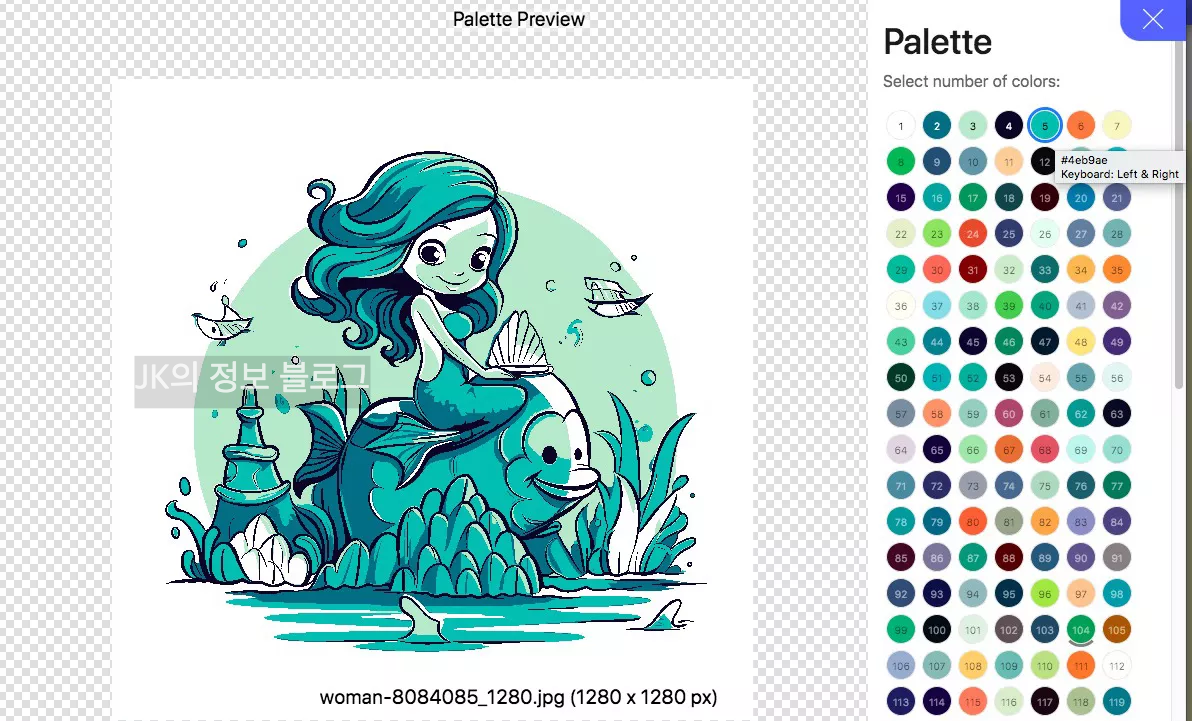
다운로드 버튼을 누르면 벡터로 변경된 이미지를 다운로드할 수 있습니다.
SVG, EPS, PDF, DXF, PNG 파일 형식 중 원하는 형식을 지정할 수 있습니다.
SVG 형식으로 다운로드하면 어도비 일러스트레이터에서 열어서 수정작업을 할 수 있습니다.
EPS는 고품질 이미지 인쇄에 필요한 벡터파일이며 DXF는 오토데스크에서 만든 CAD 데이터 포맷입니다.
아래 이미지는 SVG 형식으로 다운로드 후 일러스트레이터에서 해당 파일을 연 장면입니다.
이렇게 일러스트레이터에서 SVG 파일을 열어 형태나 컬러 등을 수정할 수도 있습니다.

이렇게 간편하게 비트맵을 벡터로 변환할 때는 '벡터라이저 AI (Vectorizer AI)' 사이트를 이용할 수 있습니다.
어도비 일러스트레이터에서 비트맵을 변환할 때는 '윈도우 > 이미지 추적'으로 벡터로 변환하고 '오브젝트 > 확장'을 통해 변환된 벡터를 수정할 수 있습니다.
일러스트레이터로 비트맵을 일러스트 파일로 변환하는 방법 (벡터로 변환)
일러스트레이터로 비트맵 이미지를 일러스트 파일로 변환하는 방법과 옵션에 대한 설명입니다.일러스트 파일(벡터 파일)로 변환하면 크기를 확대해도 이미지 깨짐 현상 없이 깨끗한 이미지로
jkblog.co.kr
무료 이미지 생성 AI '레오나르도 AI(Leonardo AI)' 사용법
무료 이미지 생성 AI '레오나르도 ai(Leonardo AI)' 사용법과 메뉴 및 옵션에 대한 설명입니다. 레오나르도 ai는 무료로 사용가능한 이미지 생성 AI로 프리미엄 가입 시 더 많은 이미지 생성이 가능합
hikkumuri.tistory.com
'유용한 TIP' 카테고리의 다른 글
| 얼굴사진을 만화 그림으로 만들기 (사진으로 캐릭터 만들기) (1) | 2024.03.23 |
|---|---|
| 크롬 확장 프로그램 'OneTab'으로 많은 탭들 정리하기 (크롬 탭 관리) (0) | 2024.01.17 |
| 피클플러스로 넷플릭스 싸게 보기 (1) | 2023.12.31 |
| 챗GPT - 대화 목록 숨기기 (채팅 목록 보관) (0) | 2023.12.28 |
| 2023년 최고의 크롬 확장프로그램 12선 (확장 프로그램 추천) (0) | 2023.12.22 |
