아이폰에서 특수 문자나 기호를 입력하는 방법입니다.
아이폰에서는 한정적이지만 기본적으로 제공되는 특수문자가 있으며 특수문자 앱이나 사이트를 이용하는 방법도 있습니다.
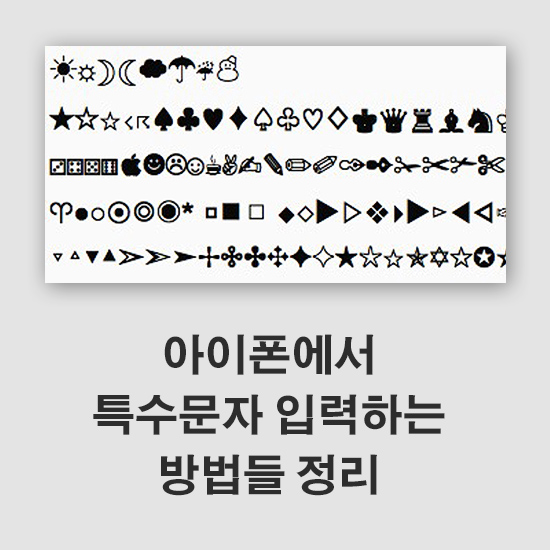
키보드에서 특수문자나 기호 입력하기
아이폰의 기본 키보드에서 특정 키를 길게 누르고 있으면 사용 가능한 기호들이 표시됩니다.

모든 키에 적용된 기능은 아니며 아래 표에 나오는 키에 한해서만 특수 문자나 기호들이 표시됩니다.
| 키보드 키 | 기호 |
| e | è é ê ë ē ė ę (발음 구별 기호) |
| y | ÿ (발음 구별 기호) |
| u | û ü ù ú ū (발음 구별 기호) |
| i | î ï í ī į ì (발음 구별 기호) |
| o | ô ö ò ó œ ø ō õ (발음 구별 기호) |
| a | à á â ä æ ã å ā (발음 구별 기호) |
| s | ß ś š (발음 구별 기호) |
| l | ł (폴란드를 비롯 일부 국가에서 사용) |
| z | ž ź ż (발음 구별 기호) |
| c | ç ć č (발음 구별 기호) |
| n | ñ ń (발음 구별 기호) |
| 0 (숫자0) | ° (도 기호 : 온도, 각도) |
| - (하이픈) | – — •(문장부호 (줄표 또는 대시)와 글머리기호) |
| / (슬래시) | \ (역슬래시) |
| $ (달러) | € (유로), £ (파운드), ¥ (엔), ₩ (원), ₽ (루블), ¢ (센트) |
| & (앤드 (앰퍼샌드)) | § (부분 기호) |
| " (따옴표) | " " „»« (인용부호들) |
| . (점) | … (줄임표) |
| ? (물음표) | ¿ (카탈루냐어, 스페인어 기호) |
| ! (느낌표) | ¡ (카탈루냐어, 스페인어 기호) |
| ' (아포스트로피 (작은따옴표)) | ' '` (분(시간, 각도), 억음 부호) |
| % (퍼센트) | ‰ (퍼밀 (천분율)) |
| = (이중 하이픈 (등호)) | ≈ ≠ (근삿값(근사치), 부등식 기호) |
다양한 특수문자와 기호 입력하기
일반적으로 자주 사용하는 별표(★) 같은 기호가 아이폰의 영문이나 한글 키보드에는 없는데 이럴 경우 해당 특수문자를 복사해와 사용하거나 특수문자를 지원하는 앱을 설치 후 키보드를 추가해서 사용하기도 합니다.
다양한 특수문자를 입력하기 위해 다음의 4가지 방법 정도가 있습니다.
1) 특수문자 복사해서 사용하기
2) 텍스트 대치 기능 사용하기
3) 특수문자 앱 활용하기
4) 일본어 키보드 사용하기
특수문자 복사해서 사용하기
특수문자를 메모 앱에 넣어두고 필요할 때 복사해와서 사용할 수 있습니다.
또는 특수문자를 정리해둔 웹페이지에서 복사해와서 사용할 수도 있습니다.
여러 사이트가 있는데 그중 copychar.cc 페이지를 방문하면 다양한 특수문자나 기호가 있어 원하는 특수문자나 기호를 복사해서 바로 사용할 수 있습니다.

'텍스트 대치' 기능 사용하기
자신이 자주 사용하는 특수문자가 있다면 아이폰 키보드의 '텍스트 대치' 기능을 사용할 수도 있습니다.
설정 > 일반 > 키보드 > 텍스트 대치에서 '+'버튼을 눌러 문구와 단축키 부분에 자신이 원하는 특수문자와 단축키 문자를 입력합니다.
(이때 필요한 특수문자는 위에서 설명한 사이트에서 복사해오면 됩니다.)
한 예로 별표 모양을 자주 사용한다면 문구에 ★ 입력하고 단축키는 'ㅂㅍ'라고 입력합니다.
그러면 다음에 텍스트를 입력할 때 'ㅂㅍ'만 입력 후 간격 버튼(스페이스바)을 한번 누르거나 키보드 위에 나오는 추천 단어 ★를 터치하면 ★가 입력됩니다.
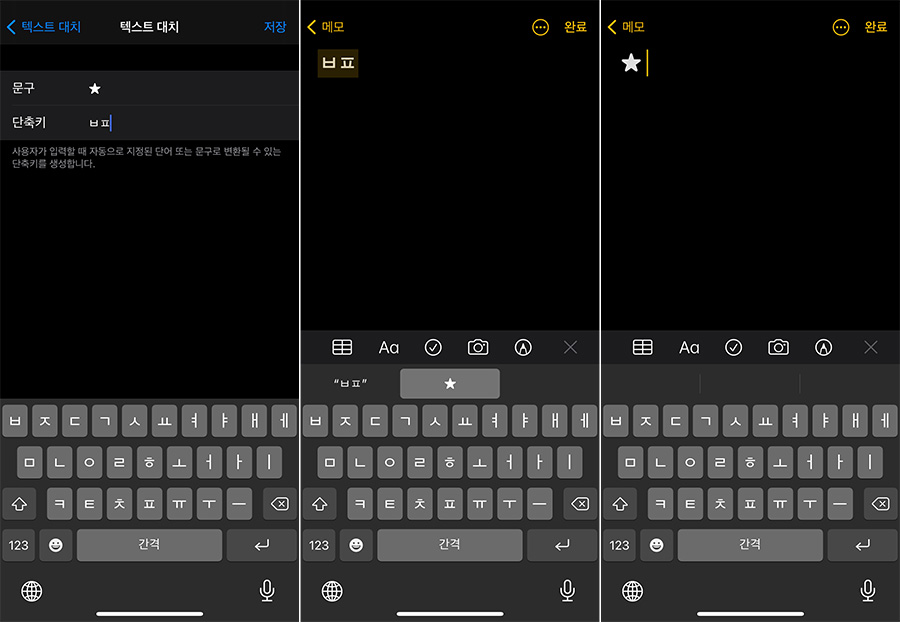
특수문자 앱 활용하기
특수문자를 지원하는 앱을 설치 후 해당 앱의 키보드를 추가해 사용하는 방법도 있습니다.
특수문자는 물론 다양한 모양의 폰트를 입력할 때도 사용하는 방법입니다.
여러 앱이 있지만 그 중 UniChar를 설치하면 무료로 다양한 특수문자나 도형 및 기호를 사용할 수 있으며 Fonts Keyboard 앱은 특수문자와 다양한 영문서체를 사용할수 있습니다.
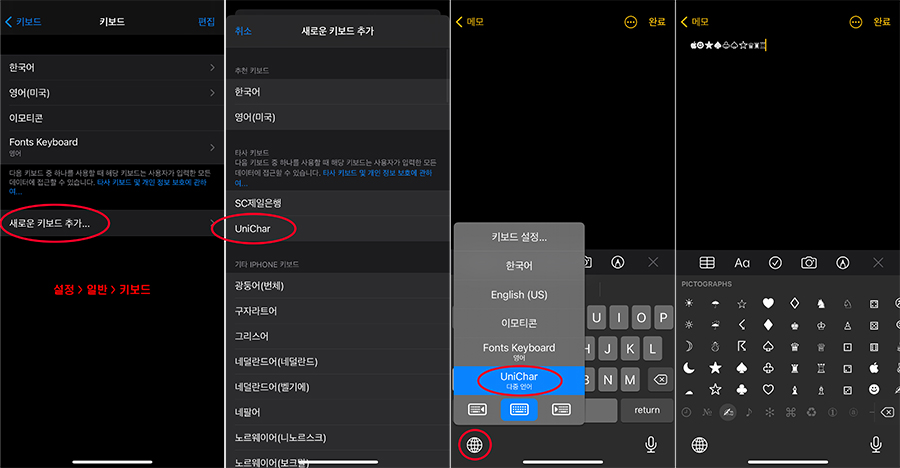
설정에서 설치한 앱의 키보드를 추가했음에도 텍스트 입력 시 해당 키보드가 나오지 않는다면 아이폰을 재시동해주시면 됩니다.
이게 버그인지 간혹 추가한 키보드가 나오지 않는 문제가 있는 것 같습니다.
일본어 키보드 사용하기
따로 앱을 설치하지 않고 일본어 키보드를 추가해도 특수문자를 입력할 수 있습니다.
설정 > 일반 > 키보드 > 키보드 > 새로운 키보드 추가... 를 터치해 일본어 (Kana)를 추가합니다.
텍스트를 입력할 때 일본어 키보드를 선택하고 ABC 버튼 터치 > ☆123 버튼을 터치해 숫자 패드로 변경합니다.
그리고 숫자 1을 길게 누른 후 왼쪽 별☆을 선택합니다.
그리고 화살표 ⌵ 를 누른후 원하는 도형을 선택합니다.
(숫자 1이 한 번 입력된 상황에서 별표를 선택하면 전체 도형이 나오지 않습니다.)
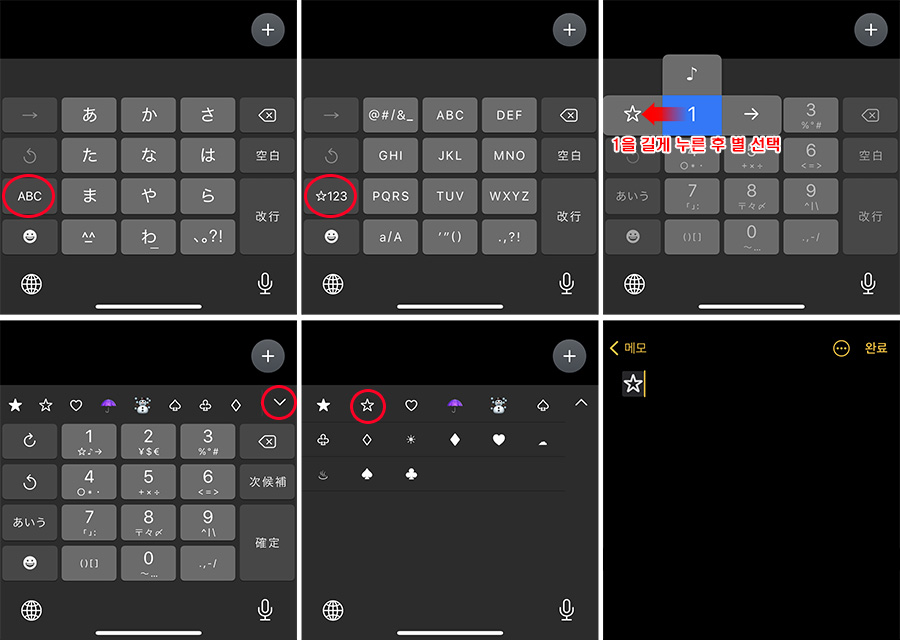
숫자별로 여러 도형이나 기호 및 문자를 선택할 수 있지만 개인적으로 선호하지는 않습니다. 특수문자나 도형의 수도 적고 선택하기도 좀 귀찮은 방법입니다.
결론
특정 앱이나 키보드를 추가하고 싶지 않다면 그냥 첫 번째 방법인 특수문자를 모아놓은 사이트에서 원하는 특수문자만 복사해 '텍스트 대치' 기능으로 등록해 사용하는 걸 추천합니다.
또는 UniChar 앱을 설치 후 노트 앱에 원하는 특수문자를 입력해 모아 두고 사용할 때만 원하는 특수문자를 복사해서 사용하는 것도 좋은 방법입니다.
그러면 앱을 삭제해도 되고 키보드를 따로 추가하지 않아도 됩니다.
'유용한 TIP' 카테고리의 다른 글
| 아이폰 웹 브라우저에서 방문기록,쿠키 삭제하기 (사파리, 크롬, 웨일) (0) | 2021.02.24 |
|---|---|
| iOS 14 사진 앱 사용 팁 (사진에 설명 추가, 필터링, 접근 권한 변경, 추억 재생) (0) | 2021.02.20 |
| 아이폰에서 메시지 내용들을 저장하는 방법 (2) | 2021.02.09 |
| 아이폰 배경화면 자동으로 변경되게 하는 방법 (단축어 앱 활용 및 알림끄기) (0) | 2021.01.28 |
| 올레 KT TV 월정액 해지하기, 가입하기 (기가지니2) (4) | 2021.01.20 |
