구글 지메일(Gmail)을 사용할 때 특정 메일 계정에서 온 메일들에 라벨을 적용하고 자동 분류하는 방법을 정리했습니다.
라벨을 만들고 적용 후 자동분류 설정을 해 놓으면 많은 메일 들을 좀 더 쉽게 확인하고 관리할 수 있습니다.
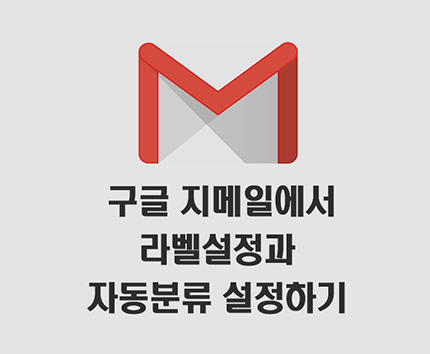
이렇게 설정하는 이유는
특정 메일계정에서 메일을 너무 자주 보내는 경우와
정말 중요한 메일을 따로 분류해 쉽게 확인하려는 경우입니다.
지메일 라벨 설정
좌측 하단에 스크롤을 내려 '더보기'메뉴를 클릭하면 가려져 있던 메뉴들이 나오는데 여기서 '새 라벨 만들기'를 클릭합니다.
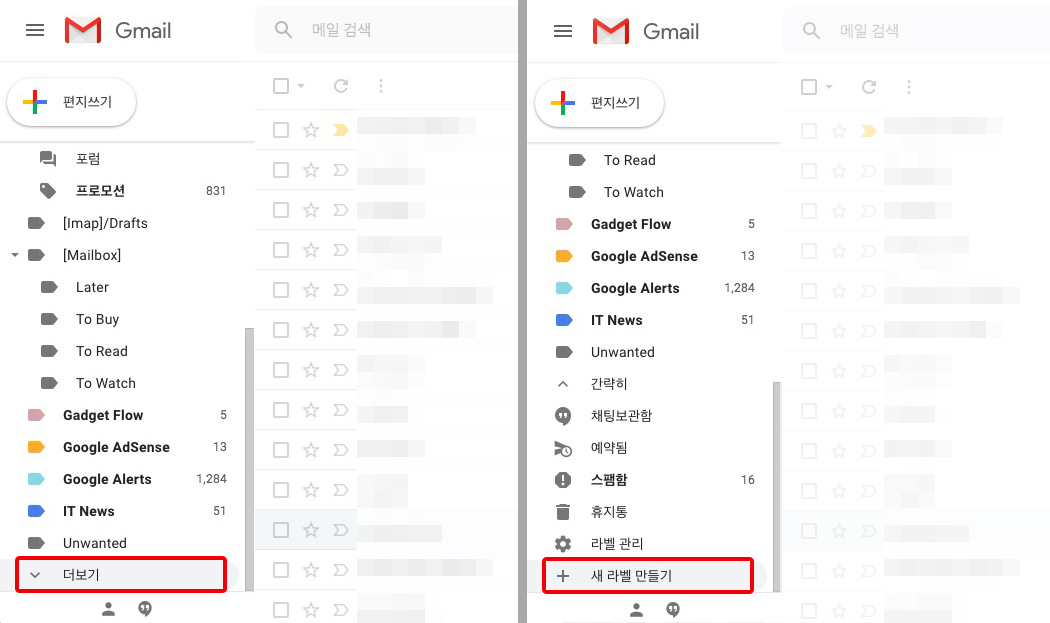
새 라벨 창이 나오면 라벨 이름을 자신이 알아보기 쉬운 이름으로 정하고 만들기 버튼을 누릅니다.
('상위 레벨 선택'을 체크하고 다른 레벨을 선택하면 그 선택한 라벨의 하위 라벨로 만들어집니다)
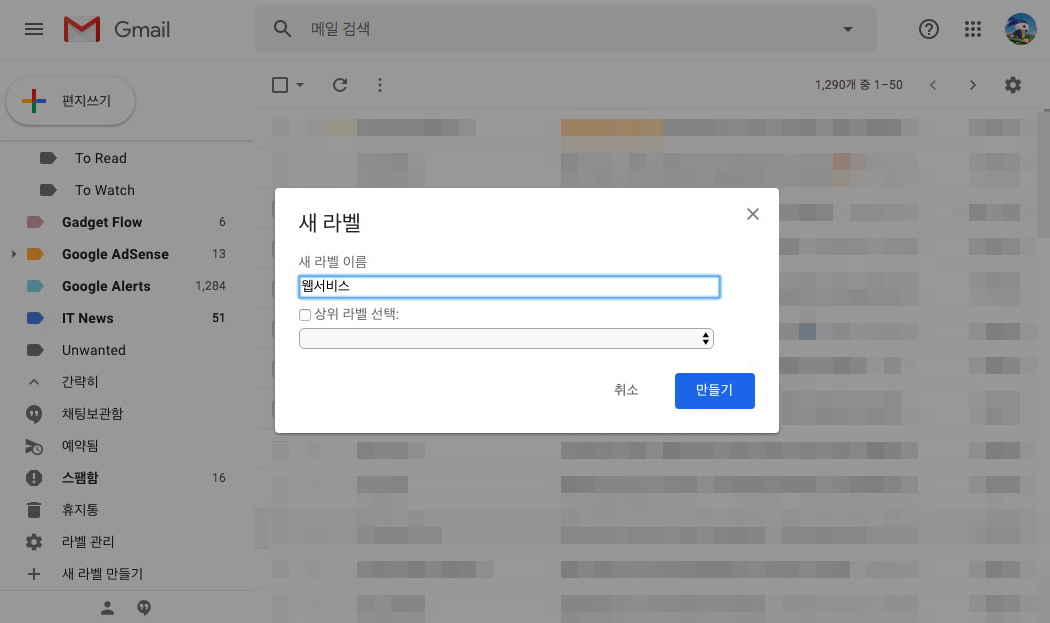
왼쪽에 방금 새로 만든 '웹서비스'라는 라벨이 만들어졌습니다.
라벨 이름 우측에 있는 점 3개 버튼을 클릭하면 라벨 색상을 변경할 수 있습니다.
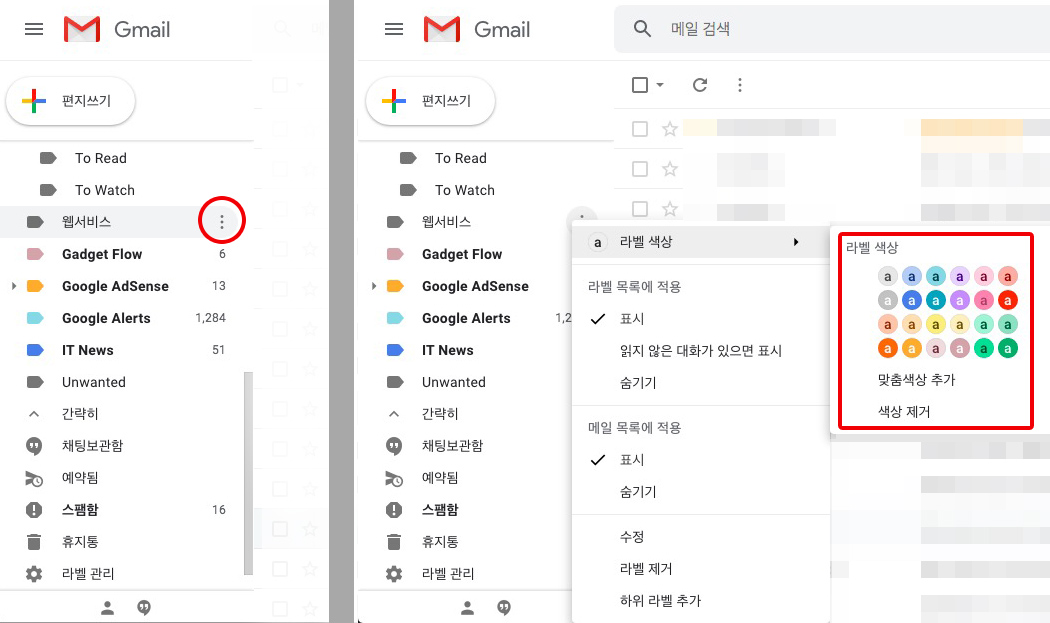
지메일 자동 분류 (필터 기능)
메일 우측에 톱니바퀴 버튼을 클릭하고 설정 버튼을 클릭합니다.

설정 화면에서 '필터 및 차단된 주소'를 선택하고 새 필터 만들기 버튼을 클릭합니다.
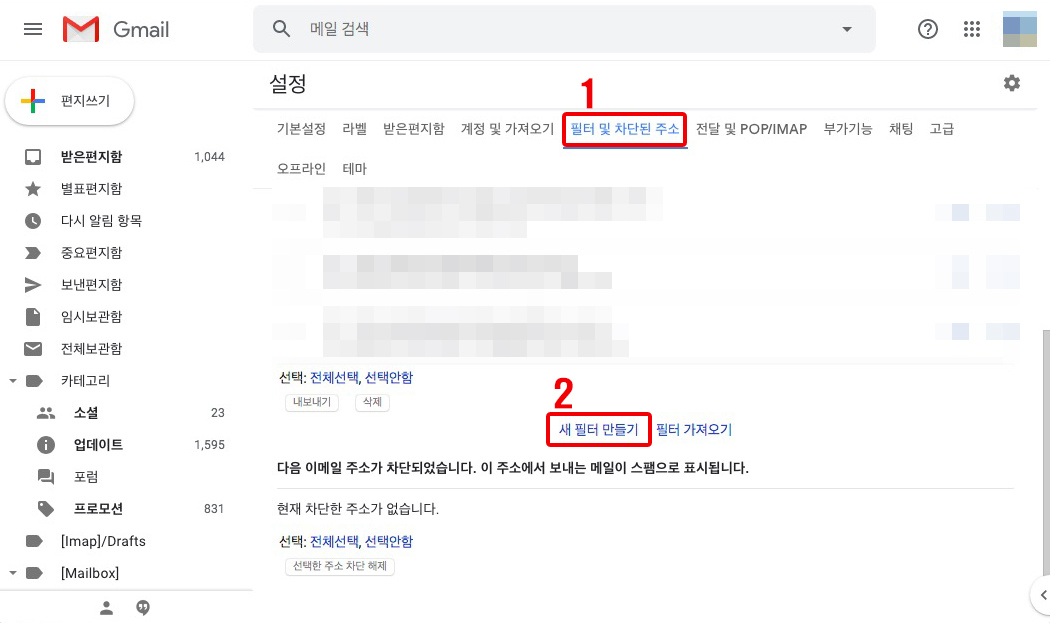
보낸 사람에 분류할 메일 계정을 입력하고 필터 만들기 버튼을 클릭합니다.
(저의 경우 Wix 웹서비스에 가입되어 있고 그 사이트가 보내는 메일에는 중요한 내용의 메일도 있지만 가끔씩 일반적인 내용의 메일이 너무 빈번하게 올 때가 있어 라벨을 붙인 후 자동 분류를 하려 합니다)
메일 주소 외에 특정 단어를 기준으로 필터를 만들 수도 있습니다.
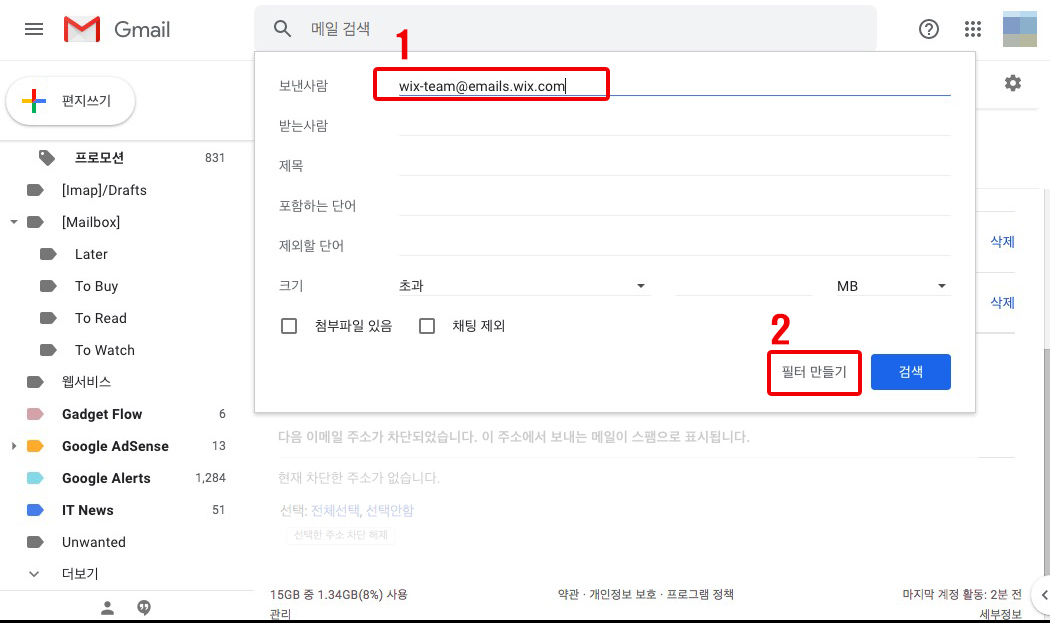
'다음 라벨 적용' 부분을 체크하고 옆에 '라벨 선택'을 누른 후 위에서 원하는 라벨(저의 경우 '웹서비스' 라벨)을 선택합니다.
그리고 필터 만들기 버튼을 클릭하면 필터가 만들어집니다.
받은 편지함 건너뛰기 (보관) 부분을 체크하면 메일을 받은 후 보관은 하지만 받은 편지함에는 표시하지 않게 됩니다.
대신 자신이 만든 라벨을 선택해 확인할 수 있습니다.
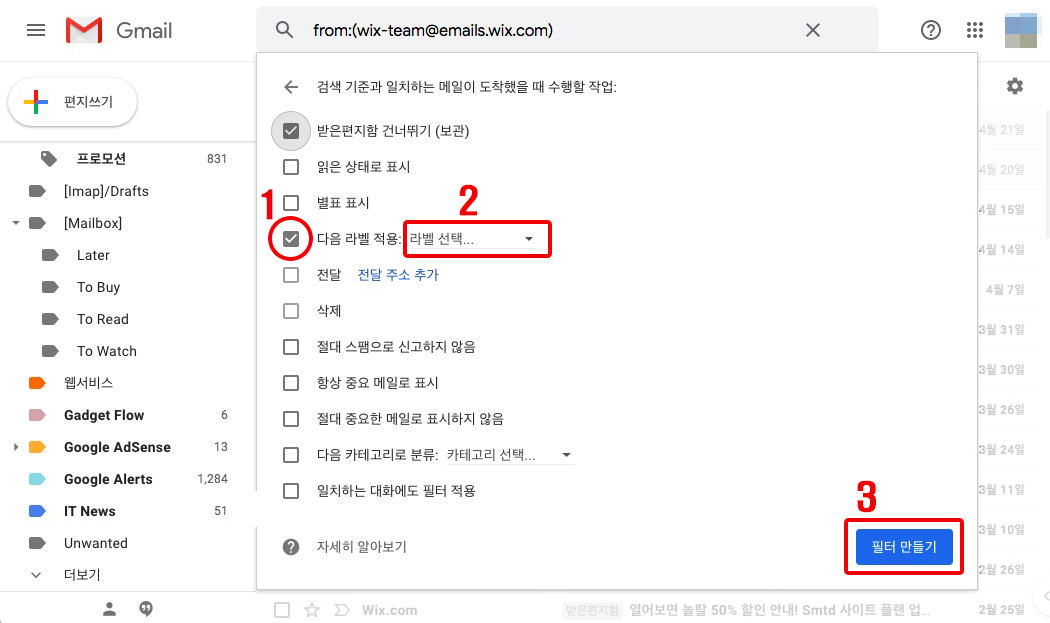
받은편지함에 특정 메일 계정에서 너무 자주 메일을 보내는 경우 중요한 다른 메일들을 확인하는데 불편하기 때문에 이렇게 설정해 주는 게 좋습니다.
다만 라벨을 붙이고 자동 분류를 하는 이유가 정말 중요한 메일을 쉽게 확인하기 위해서라면 받은편지함에도 해당 메일이 표시돼야 하므로 '받은편지함 건너띄기' 부분을 체크하지 않는 게 좋습니다.
저의 경우 구글 알림같이 자주 오는 메일은 '받은편지함 건너뛰기'를 체크했고 구글 애드센스에서 오는 메일은 중요한 메일이므로 '받은 편지함 건너띄기'를 체크하지 않았습니다.
참고로 구글 알림을 보내는 구글 계정의 메일 주소는googlealerts-noreply@google.com 입니다.
구글 알리미에서 알림을 만들고 알림을 받을 Gmail 계정을 선택하면 해당 계정으로 알림(알리미) 메일을 받을수 있습니다.
구글 알리미 :https://www.google.co.kr/alerts
위와 같이 설정했다면 메일이 자동 분류되며 라벨을 선택하면 해당 메일을 편하게 확인할 수 있습니다.
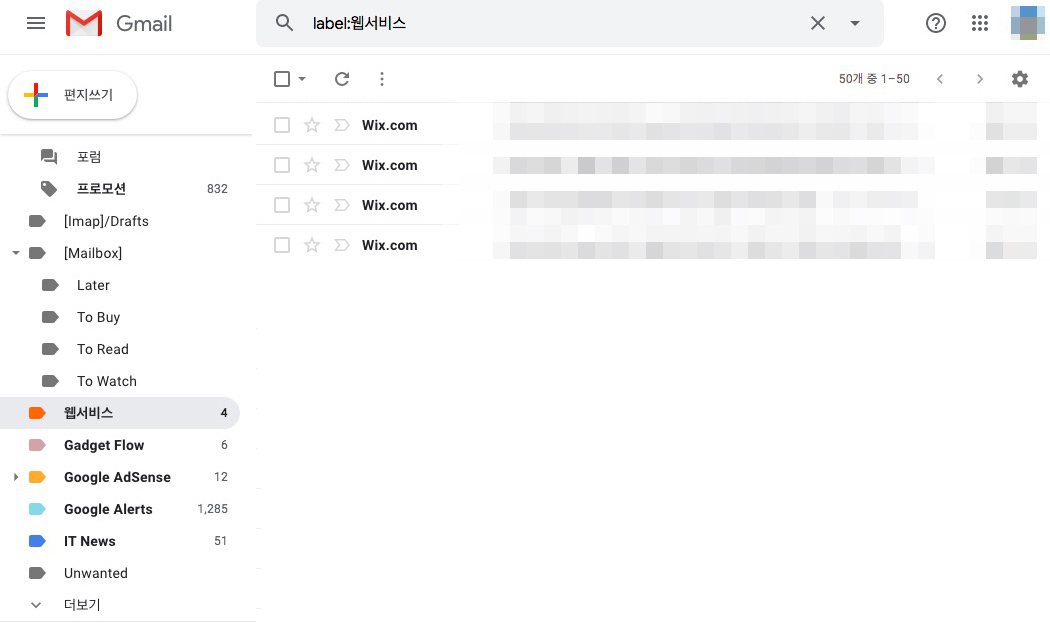
연관 글
'유용한 TIP' 카테고리의 다른 글
| 넷플릭스의 시청 제한 기능과 시청 기록 숨기기 기능 (0) | 2020.04.28 |
|---|---|
| 구글 포토(Google Photos)로 온라인 가족앨범 만들기 (0) | 2020.04.24 |
| Spark (스파크) 앱에 네이버 메일, 카카오 메일 등록하기 (16) | 2020.04.15 |
| [아이폰 꿀팁] 재미있는 아이폰 기능 11가지 (0) | 2020.04.11 |
| [아이폰 꿀팁] iOS 13에서 추가된 유용한 기능 6가지 (2) | 2020.04.05 |
