아이폰의 기능 중 잘 몰랐던 기능들이 꽤 있는데 그중 개인적으로 유용하고 재미있어 보이는 아이폰 기능 11가지를 소개합니다.
아래 내용은 iOS 13.4.1 버전을 기준으로 작성되었습니다.

1. 브라우저 탭 자동닫기
사파리 앱에 열려있는 탭을 자동으로 닫을 수 있는 기능이 있습니다.
설정 > Safari > 탭 닫기 부분을 누릅니다.
기본 설정은 '수동'으로 되어 있어 이 기능이 꺼져있지만 1일 후, 1주일 후, 1개월 후 중 하나를 선택해 자동으로 탭을 닫게 할 수 있습니다.
이 기능을 사용하려면 1일 후보다는 길게 선택하는 게 좋습니다. 오늘 보던 특정 웹사이트의 내용을 내일도 보려 하는데 하루 만에 탭을 닫아버리면 안 되니까요.
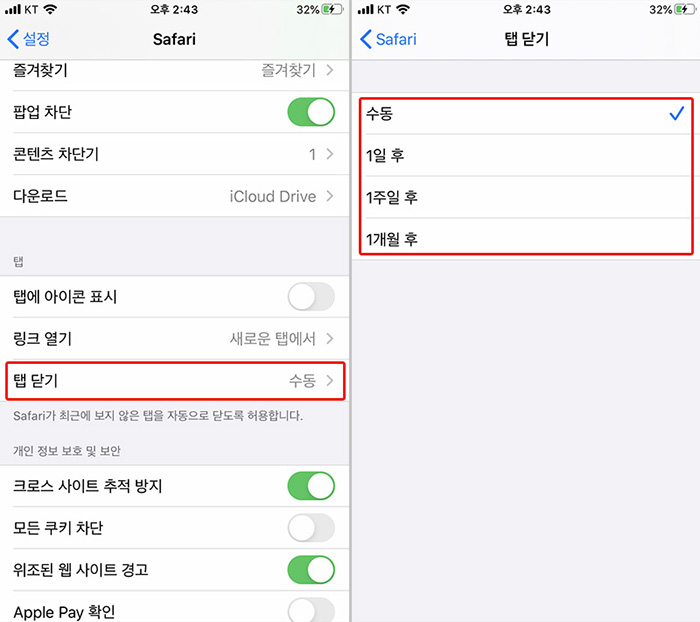
2. 계산기 빠르게 이용하기
검색 입력 칸을 이용하는 방법으로
홈 화면에서는 아래로 스와이프, 잠금화면에서는 왼쪽으로 스와이프 하면 검색 입력 칸이 나옵니다.
검색 입력 칸에 계산하고자 하는 내용을 입력하면 자동으로 바로 계산해 줍니다.
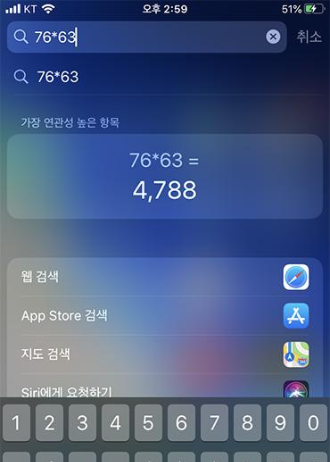
3. 알림을 받을 때 LED 플래시 나오게 하기
알림을 받을 때 알림음 외에 LED 플래시를 이용한 시각적 효과도 나오게 할 수 있습니다.
카메라로 사진을 찍을때 나오는 플래시처럼 빛이 나오는데 극장 같은 곳에서는 사용하면 안되겠네요.
설정 > 손쉬운 사용 > 오디오/시각 효과 > '알림 시 LED 깜빡임'을 활성화합니다.
테스트 해보고 싶다면 LED 깜빡임 설정 후 '미리 알림' 앱에서 특정 날짜/특정 시간에 알리기를 사용해 알림이 오게 하면됩니다.
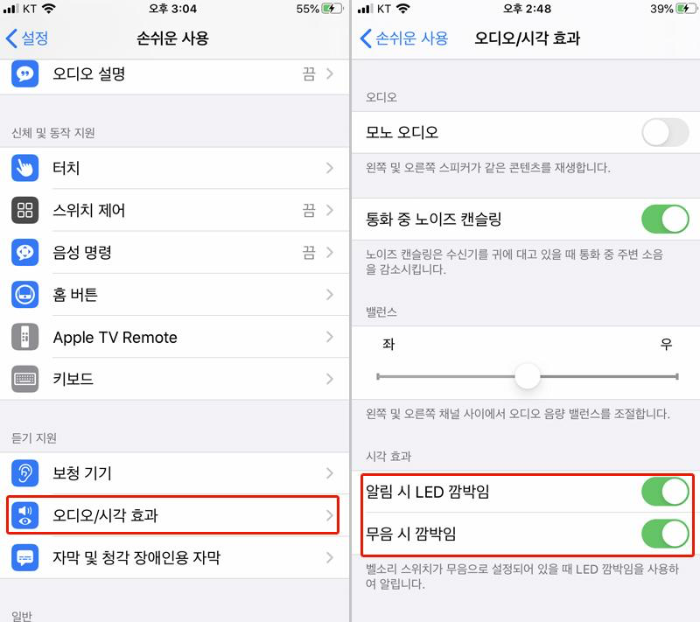
4. 사진에 효과 추가
아이폰의 기본 메시지앱에서 사진을 찍을때 스티커나 폰트 등의 효과를 줄수 있습니다.
메시지 앱에서 카메라 버튼을 클릭하고 왼쪽 하단에 효과 버튼을 누릅니다.
원하는 효과(필터, 텍스트, 도형, 미모 티콘 스티커...)버튼을 선택하면 여러가지 스티커가 나오고 스티커를 클릭하면 화면에 효과가 추가됩니다.
(추가된 효과는 두 손가락을 벌리며 크기를 조절할 수 있습니다.}
효과를 추가한 후 사진을 찍습니다.
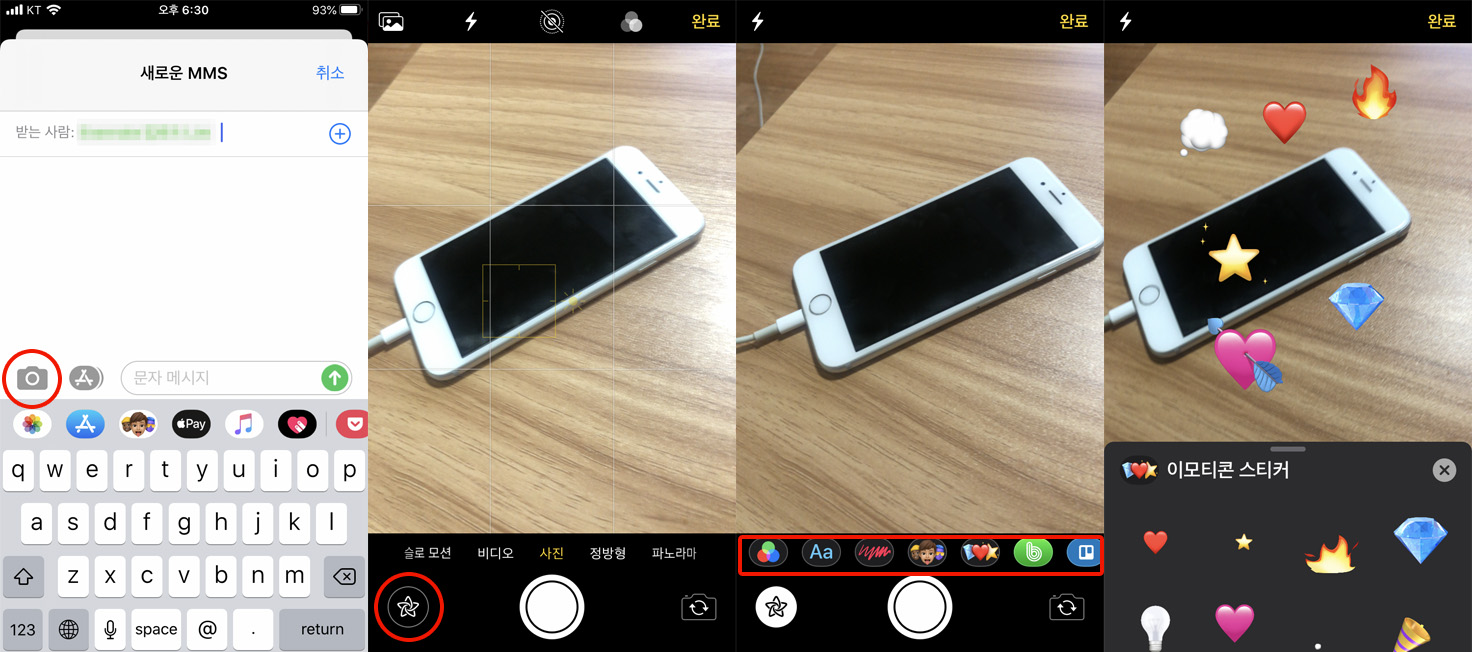
5. 한 손 키보드
작은 사이즈의 스마트폰이면 필요가 없지만 큰 화면의 스마트폰에서는 한 손으로 입력할 수 있게 키보드를 줄일 수 있습니다.
키보드 왼쪽 하단의 지구본 아이콘을 길게 누릅니다.
왼손잡이 또는 오른손잡이 키보드 아이콘을 선택합니다.
키보드 빈 공간의 화살표를 클릭하면 원래 모양의 키보드로 돌아옵니다.
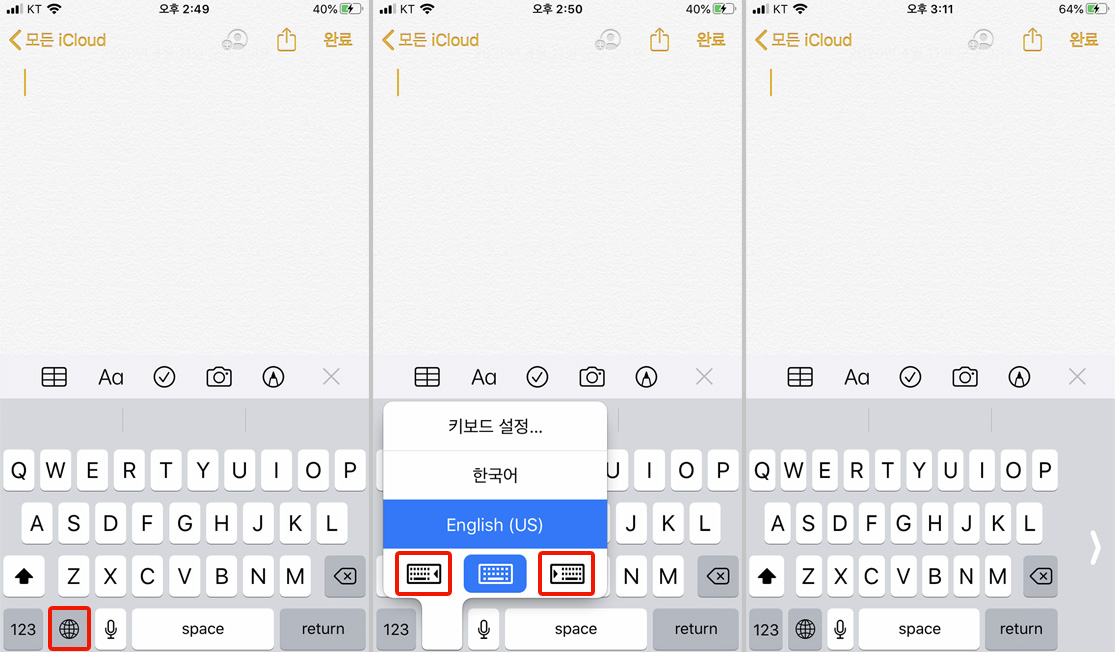
6. 타이핑으로 시리와 대화하기
일반적으로 시리는 음성으로 호출하고 음성으로 대화하지만 타이핑으로 대화할 수도 있습니다.
설정 > 손쉬운 사용 > Siri > '타이핑으로 Siri 사용' 활성화를 하면 타이핑으로 대화할수 있는데 시리는 텍스트와 함께 음성으로도 대답하므로 공공장소나 다른 사람들이 많이 있는 곳에서는 음량을 최대한 낮춰서 사용하는 게 좋습니다.
손쉬운 사용에서 Siri 목록이 나오지 않는다면 시리 기능이 꺼진 상태이므로 시리 옵션 화면에서 'Siri 야 듣기' 옵션 또는 '홈버튼 눌러서 Siri 사용'을 켜줘야 합니다.
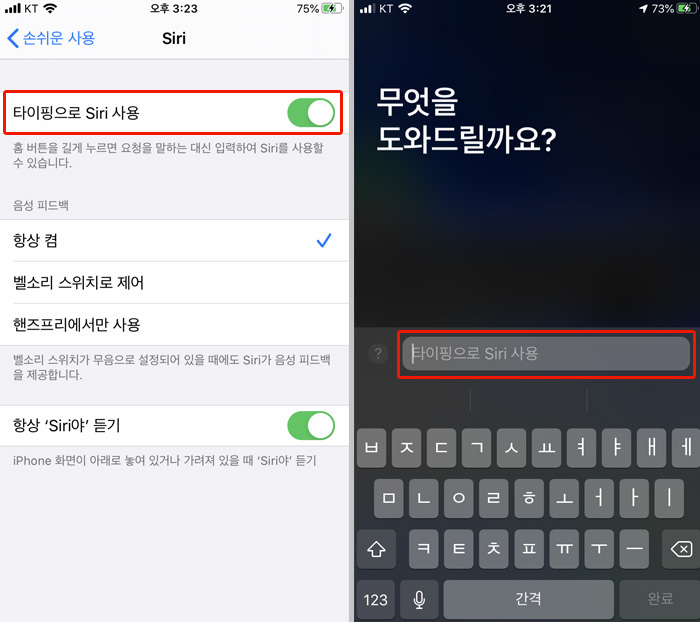
7. 커스텀 진동
아이폰이 무음 상태일 때 진동을 설정해놨다면 특정 연락처에 맞춤형 진동을 설정할 수 있습니다.
설정 > 사운드 및 햅틱 > 벨소리 > 진동 > 새로운 진동 생성 버튼을 누릅니다
새로운 진동 화면에서 화면을 길게 눌렀다가 뗏다가를 반복하며 원하는 진동 패턴을 만들고 저장버튼을 누릅니다.
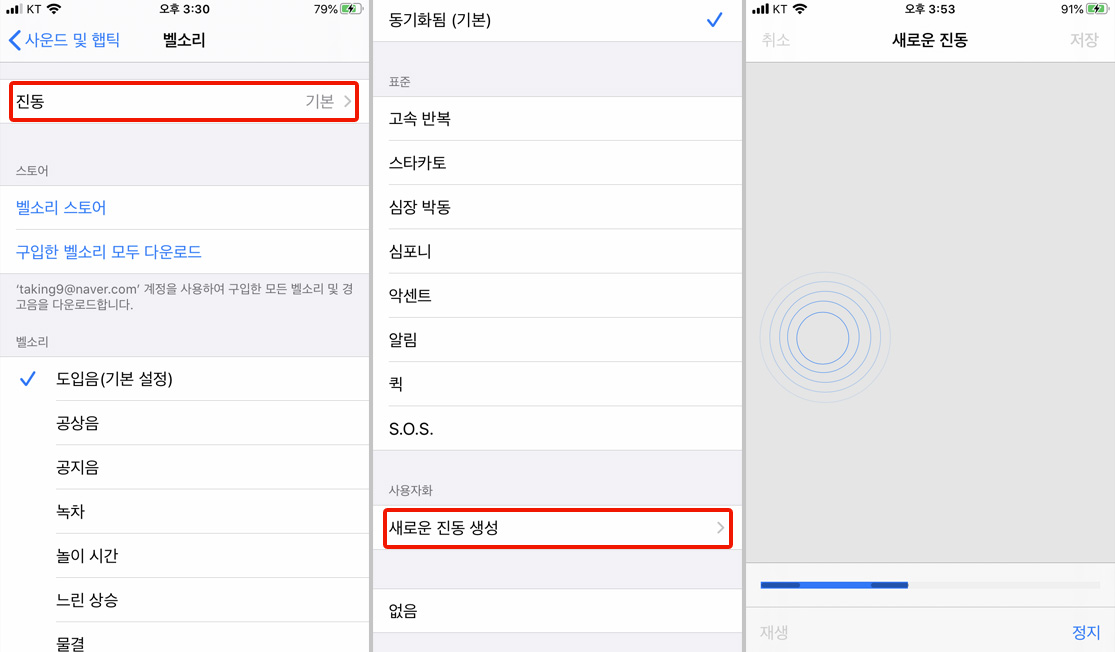
새로운 진동을 만들었으면 이제 연락처 앱을 엽니다.
사용자 지정 진동을 설정할 연락처를 선택합니다.
우측 상단의 '편집'버튼을 누르고 벨소리 버튼을 누릅니다.
진동 버튼을 누르고 자신이 만든 진동을 선택합니다.
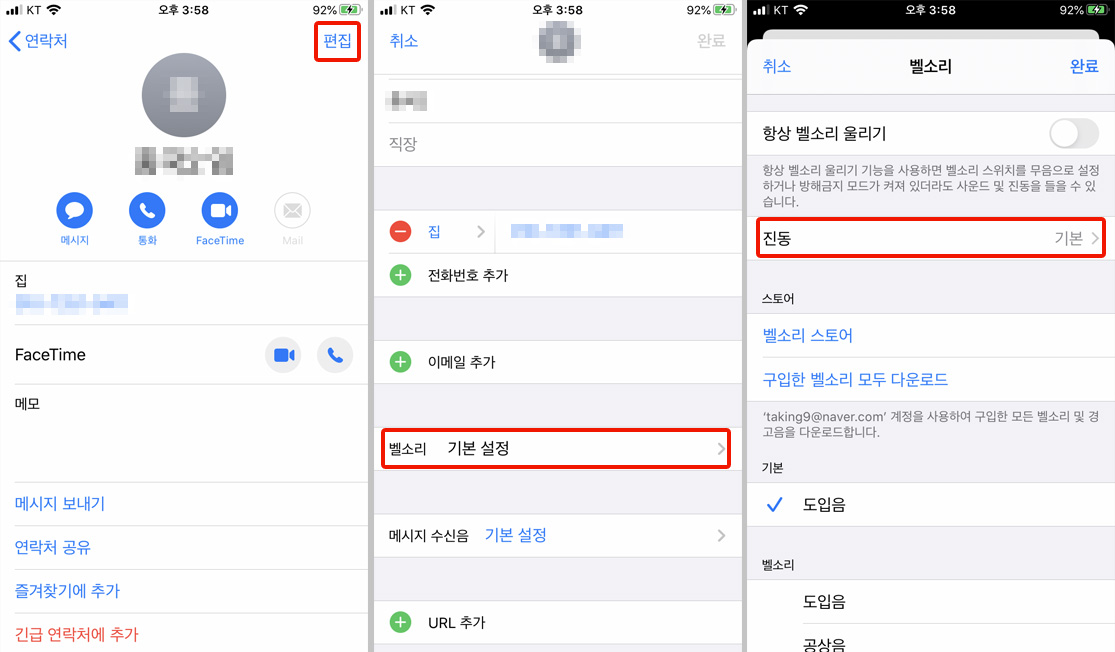
8. 키보드를 트랙패드로 활용
iOS 13으로 업데이트되면서 텍스트 편집 중 커서를 길게 누르면 나오던 돋보기가 이젠 사라졌습니다.
대신 커서를 길게 누르면 부드럽게 커서를 이동시킬 수 있는데 텍스트가 손가락에 가려져서 좀 불편할 때가 있습니다.
그때는 키보드의 아무 곳이나 길게 꾹 누르면 트랙패드가 활성화됩니다.
트랙패드가 활성화된 상태에서 손가락을 움직이면 커서가 화면에서 부드럽게 이동이 됩니다.
커서를 위치시킬 곳에서 손을 그냥 놓아줍니다.
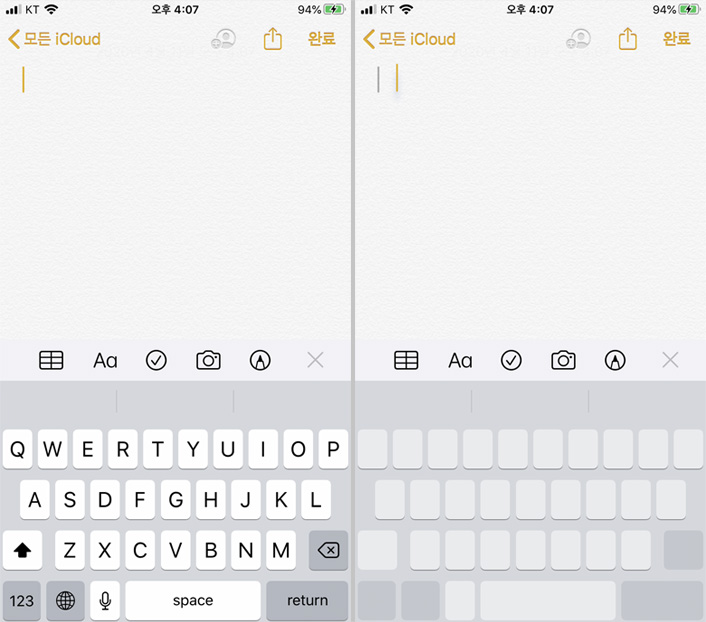
9. 슬립 타이머 설정
잠들기 전에 음악이나 팟캐스트, 오디오북을 듣고 싶을 때 유용합니다.
시계 앱 실행 > 타이머 선택 > 원하는 시간을 선택합니다.
'타이머 종료 시' 버튼을 누른 후 목록에서 맨 하단에 '실행 중단'을 선택합니다.
우측 상단에 '설정'버튼을 누르고 타이머의 시작 버튼을 누릅니다.
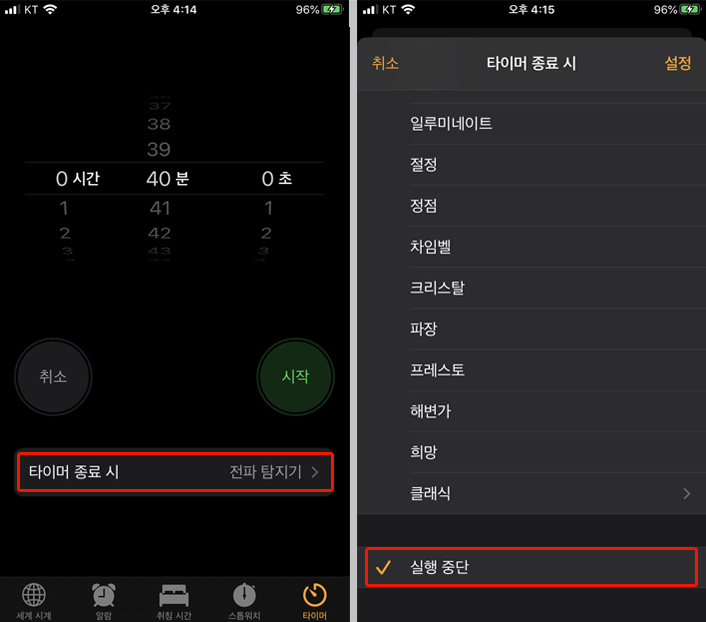
이 설정은 타이머 앱에서 '타이머 종료 시' 옵션을 '실행 중단'으로 지정하면 타이머가 종료될 때 재생 중인 다른 앱의 오디오를 종료시켜 줍니다.
이렇게 하면 밤새도록 오디오가 켜져 있는 것을 방지할 수 있습니다.
(타이머를 한 시간으로 설정했으면 한시간 후 재생 중인 오디오를 중지시킵니다.)
10. 타이머 더 빠르게 설정
제어센터에서 타이머 버튼을 길게 누릅니다.
타이머 조정 화면이 나오면 아래에서 위로 쓸어 올리며 정해진 타이머 시간을 선택합니다.
시작 버튼을 누릅니다
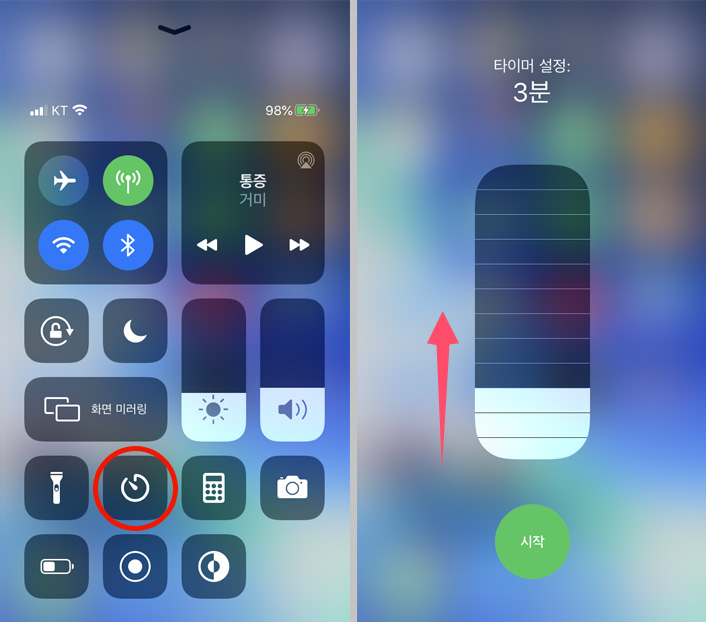
11. 시리로 아이폰 찾기
집안 가까운 곳에 있는 아이폰을 찾는데 보이지 않을 경우 시리를 활용할 수 있습니다.
설정 > 손쉬운 사용 > Siri > 항상 'Siri야' 듣기를 활성화해뒀다면 아이폰을 찾을 때 '시리야'를 말하면 시리가 응답합니다.
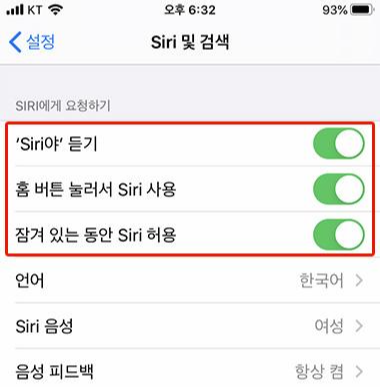
시리가 응답한 소리를 못 들었다면 시리에게 '음악 재생해라고 말하면 음악이 재생되므로 아이폰을 쉽게 찾을 수 있습니다.
아이폰의 볼륨이 낮다면 시리에게 '시리야 볼륨 최대로 높여'라고 말할 수 있습니다.
'유용한 TIP' 카테고리의 다른 글
| 구글 지메일(Gmail) 에서 라벨설정과 메일 자동분류 설정하기 (1) | 2020.04.23 |
|---|---|
| Spark (스파크) 앱에 네이버 메일, 카카오 메일 등록하기 (16) | 2020.04.15 |
| [아이폰 꿀팁] iOS 13에서 추가된 유용한 기능 6가지 (2) | 2020.04.05 |
| 아이폰 배터리 성능 최대화 팁 모음 (0) | 2020.03.30 |
| 단축어 앱 Shazam It 활용하기 (음악 인식후 메모 앱에 추가) (0) | 2020.03.27 |
