포토스케이프(PotoScape X)라는 프로그램을 이용하면 콜라주 이미지를 쉽고 편하게 만들 수 있다.
포토스케이프는 사진뷰어 기능은 물론 쉽고 다양하게 편집할 수 있는 사진 편집 기능과 콜라주 만들기 GIF 애니메이션 만들기 등 다양한 기능들이 있어 무척 유용한 프로그램이다.
그럼 포토스케이프에서 콜라주 이미지를 만들어 보자.
포토스케이프이서 '콜라주' 메뉴를 클릭한다.

콜라주 작업화면으로 넘어가면 콜라주 작업창이 나오고 우측에 옵션 설정하는 부분이 나온다.
가장 먼저 우측 최상단의 크기 부분을 클릭하면 이미지 크기를 설정하는 창이 나오는데 그곳에서 원하는 크기로 설정하면 된다
그다음 사진 개수를 설정하고 프레임 모양을 선택한다.
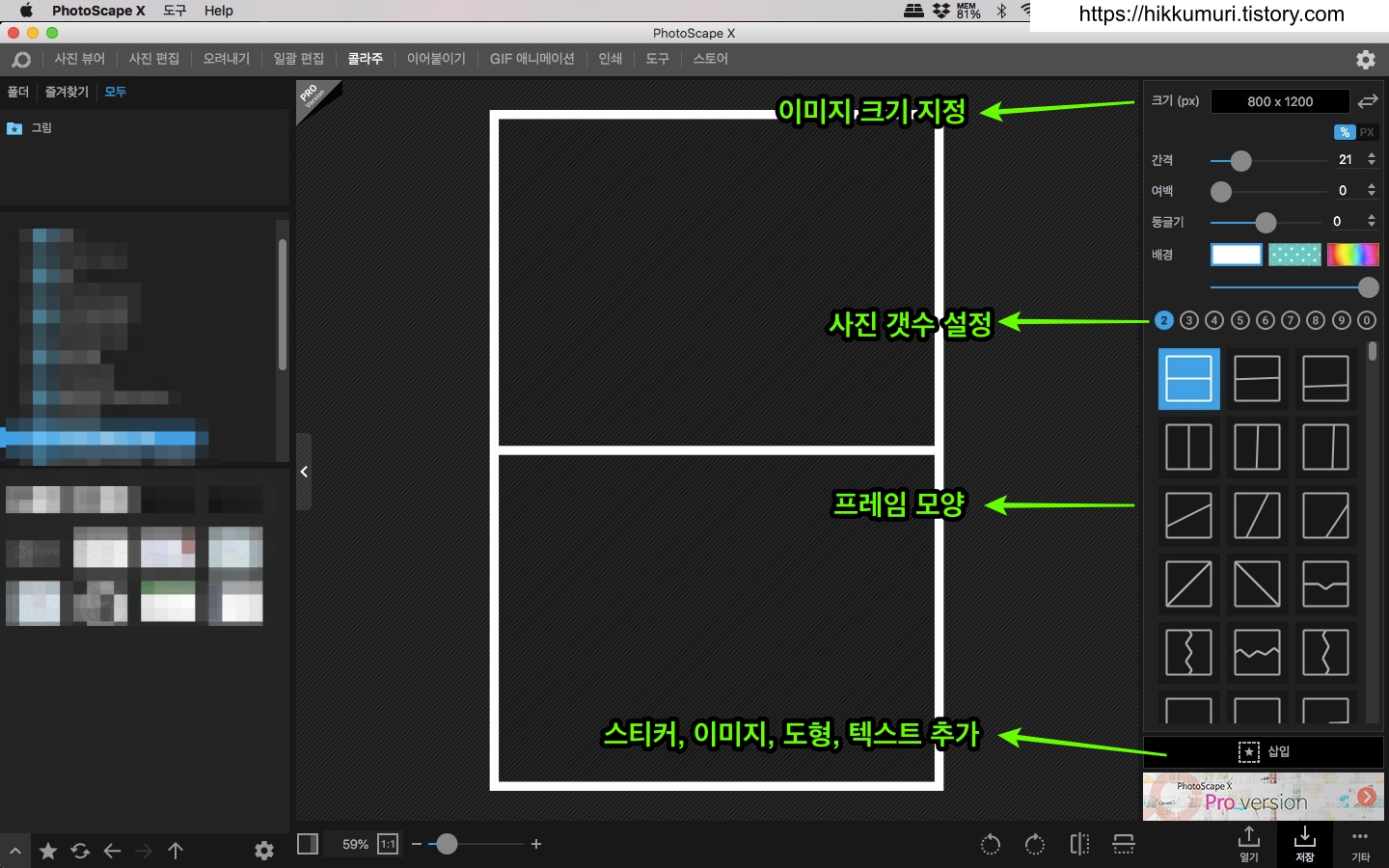
좌측의 파일 브라우저에서 원하는 사진을 콜라주 작업 영역으로 드래그해 놓는다.
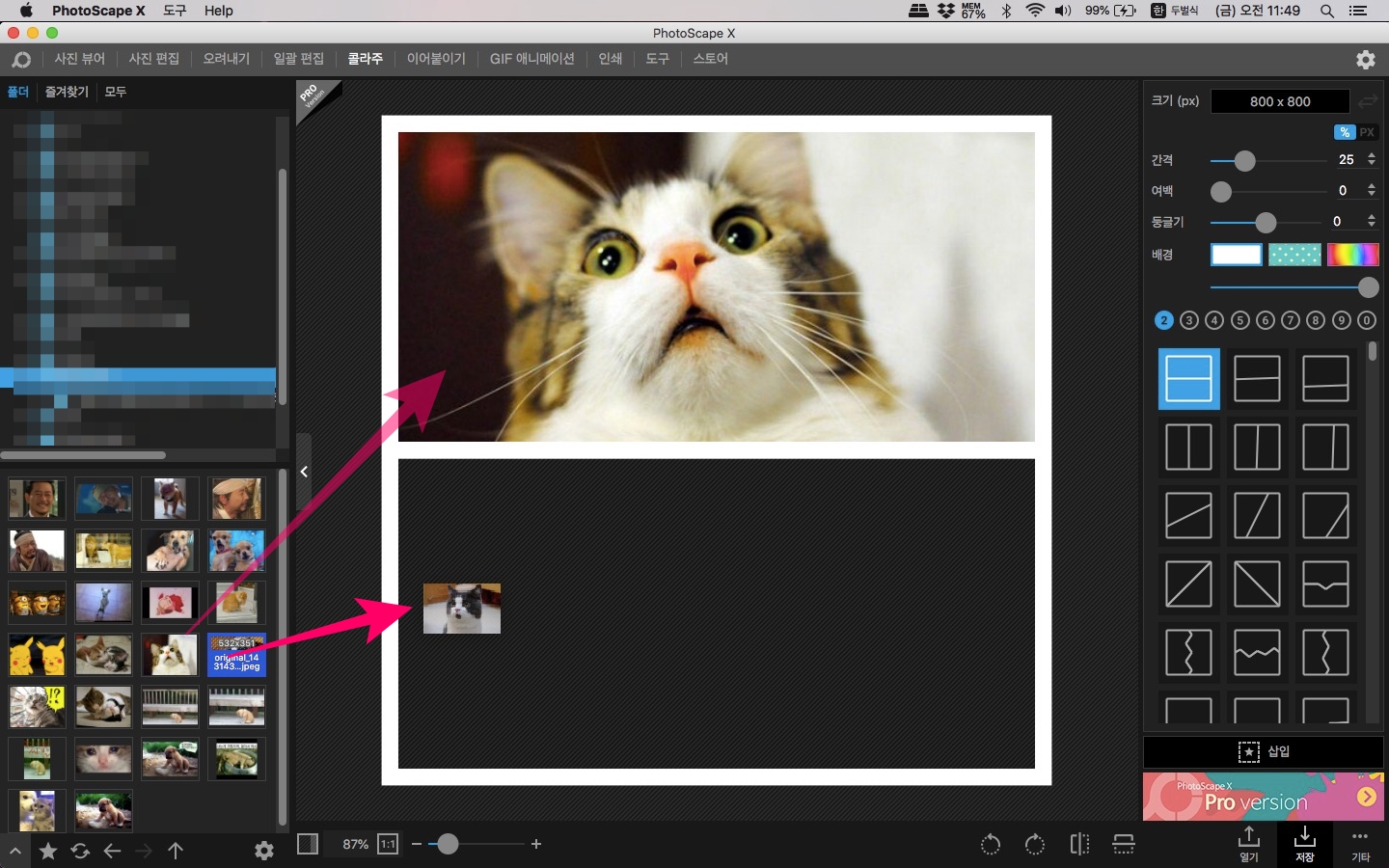
사진 크기와 개수, 프레임 모양을 선택했다면 다음은 간격, 여백, 둥글기, 배경을 원하는 설정값으로 조정한다
간격이나 여백 값을 0으로 설정하면 흰색 프레임이 없는 사진만 있는 형태가 된다.
(사진 개수는 10개까지 가능하고 프로버전은 25까지 가능하다)

배경색상을 다양하게 지정하거나 다양한 패턴 문양으로 배경을 만들수도 있다.
프레임 속에 들어가는 특정 이미지가 배경이 투명한 PNG 파일이라면 그 PNG 파일의 투명한 부분에 아래 패턴등을 삽입해 넣을수도 있다.
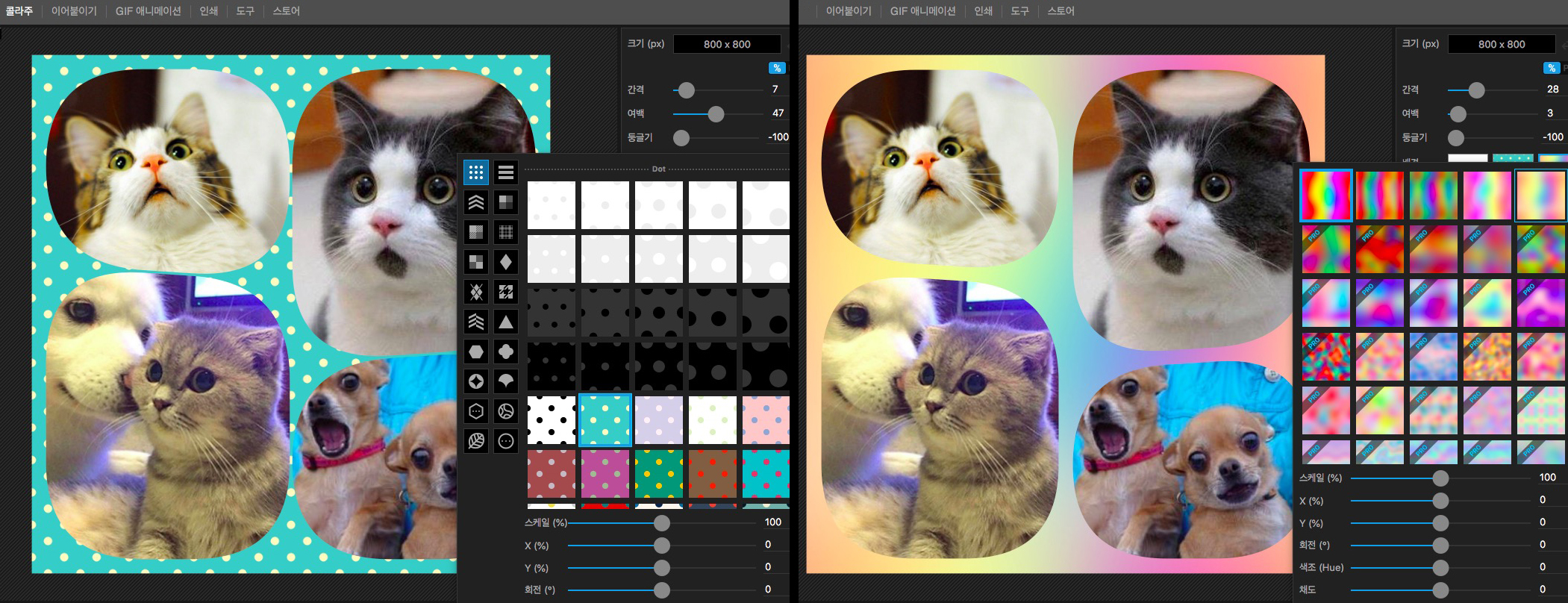
우측 하단에 '삽입' 버튼을 클릭하면 스티커, 이미지, 도형, 텍스트를 추가할 수 있다.
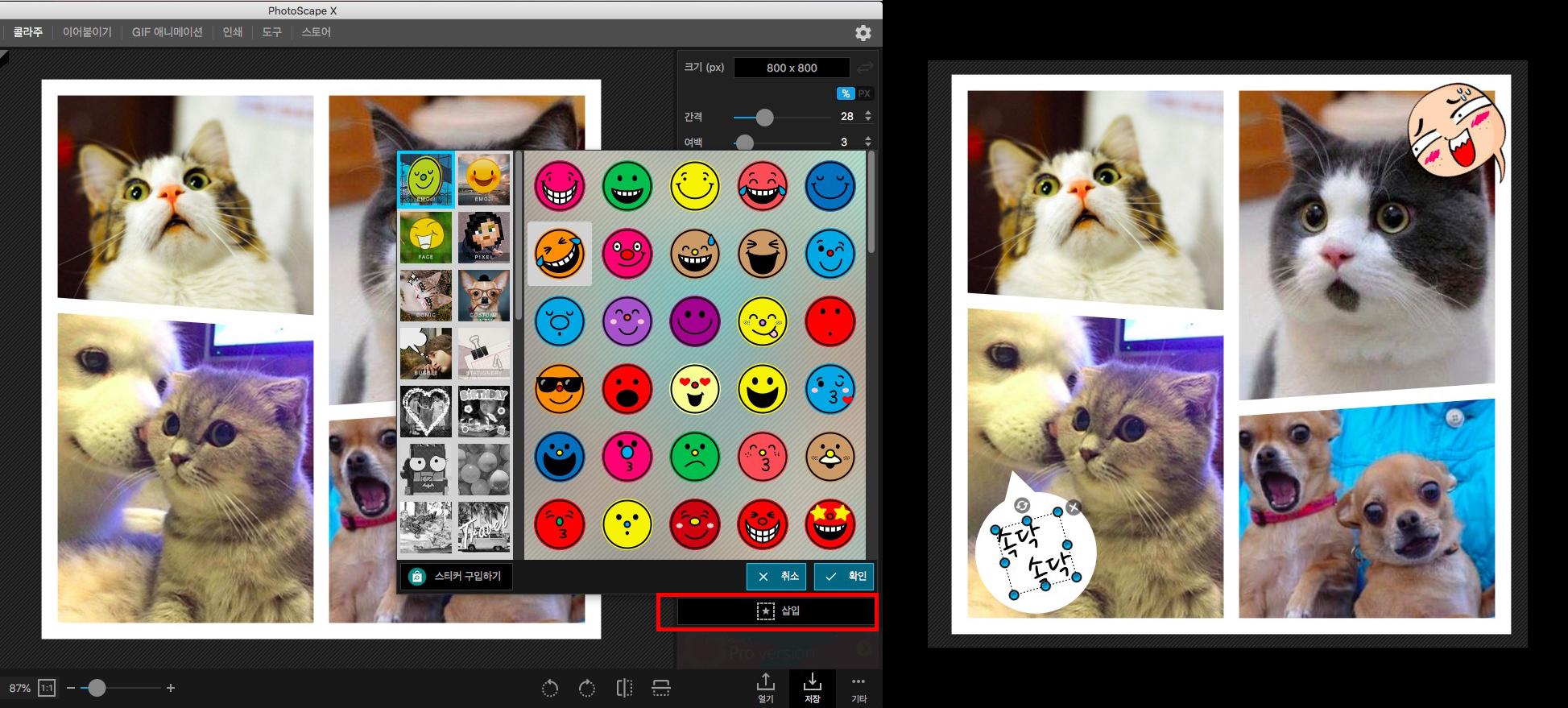
스티커를 삽입하고 말풍선 모양의 도형을 넣고 그 위에 텍스트를 넣어 봤다.
무료버전인데도 사용할 수 있는 재밌는 스티커나 도형들이 많이 있다.
텍스트는 컴퓨터에 설치돼 있는 폰트 중 원하는 폰트를 사용할 수 있고 포토샵에서 처럼 변형툴도 있고 그라데이션, 외곽선, 그림자 효과 등을 텍스트에 설정할 수 있다.
프레임 형태도 변형이 가능한데 프레임에 커서를 가져다 대면 프레임 조절점이 나타난다.
이 조절점을 이용해 형태를 다양하게 변형시킬 수 있다.
또한 프레임 속에 들어가 있는 이미지 위로 커서를 대면 중앙에 점이 하나 생성되는데 이점을 클릭 드래그해 다른 프레임에 놓으면 사진이 다른 프레임으로 이동된다.

포토샵에서 PSD 파일로 저장하면 작업하던 상태 그대로 저장이 가능해 다음에 다시 파일을 열면 이어서 계속 편집작업할수 있다.
포토스케이프 역시 콜라주 프로젝트라고 작업하던 상태 그대로 저장할 수 있는 기능은 있지만 이건 유료로 프로버전에서 가능하다.
일반 JPG 이미지로 저장은 가능하다.
(모든 기능과 스티커가 사용가능한 프로버전의 가격은 49,000원이다)
'유용한 TIP' 카테고리의 다른 글
| 아이폰 화면녹화(화면기록)하기 (0) | 2019.10.13 |
|---|---|
| 글쓰기앱 율리시스(Ulysses)의 편리한 기능들 (태그, 목표, 필터등) (0) | 2019.10.07 |
| 알아두면 유용한 아이폰 꿀팁 (0) | 2019.09.16 |
| 네이버 블로그에 배너 넣기 (위젯설치) (0) | 2019.09.14 |
| 구글 크롬 확장 프로그램 추천 12개 (0) | 2019.09.12 |
