아이폰 메모앱에서 텍스트에 링크 만들기와 썸네일 링크 만드는 방법입니다.
아래 내용들은 iOS 16.3 버전 기준으로 작성되었습니다.
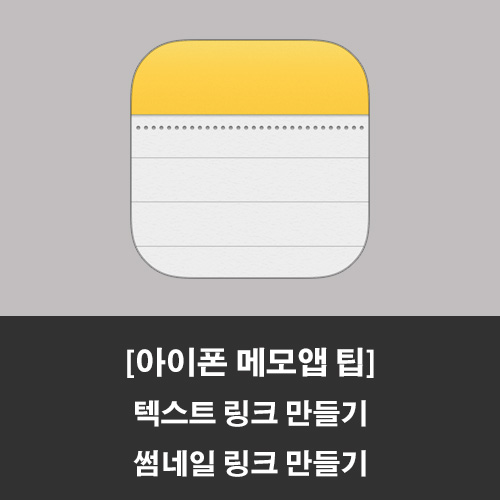
텍스트 링크 만들기 (하이퍼 링크 만들기)
보통 메모앱에서 URL을 붙여 넣으면 URL 주소가 그대로 붙는데 URL 주소가 너무 길 경우 메모 내용이 깔끔하게 보이지 않고 복잡하게 보이게 됩니다.
그래서 이럴 때는 텍스트 자체에 링크를 설정하면 깔끔하게 보이는데 보통 맥이나 컴퓨터에서는 텍스트 선택 후 command+k (ctrl+k)를 누른 후 URL 주소를 입력하면 깔끔하게 텍스트에 링크를 설정할 수 있습니다.
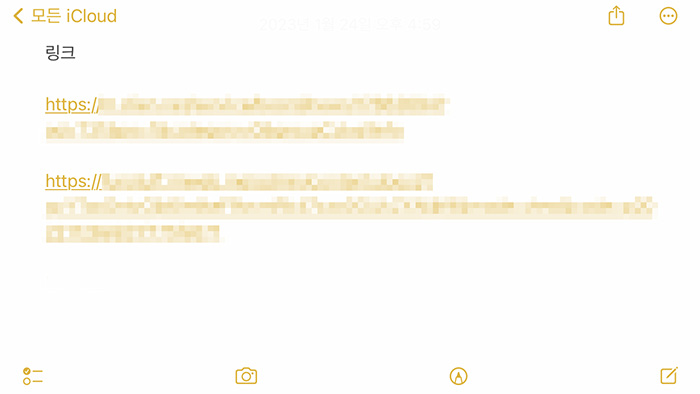
다만 아이폰에서는 command+k 를 눌러 링크 설정창을 띄울 수 없으므로 다른 방법으로 링크 설정을 해야 합니다.
먼저 브라우저 앱에서 주소창을 눌러 URL 주소를 복사합니다.
메모앱에서 붙여넣기 하면 긴 URL 주소가 붙여지는데 여기서 바로 이어서 원하는 텍스트를 입력 후 앞에 URL 주소는 지워 버립니다.
이렇게 하면 기존 URL 주소는 지워졌지만 URL 속성은 그대로 남아 있게 됩니다.
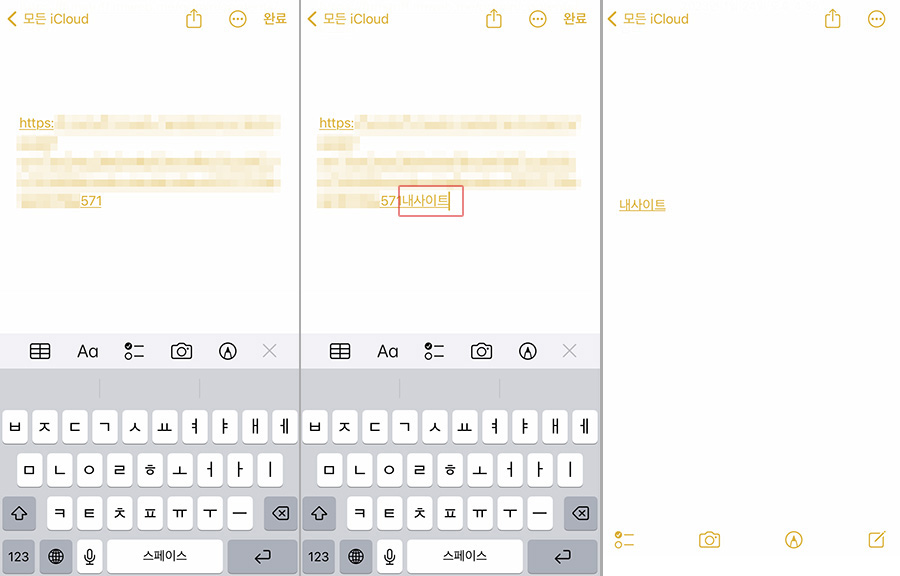
URL 주소를 붙여 넣은 후 한글로 바로 적으면 링크가 해제되지 않지만 영어로 적으면 링크가 해제된 채 입력됩니다.
텍스트를 적을 때 링크가 해제된 채 입력된다면 URL 주소 중간에 커서를 이동시킨 후 텍스트를 적고 나머지 앞뒤의 URL 주소를 지우면 됩니다.
맥이나 PC에서보다는 다소 불편한 방법일 수도 있으나 아이폰에서 중요한 내용의 메모를 보기 좋게 만들 때 사용하면 좋습니다.
썸네일 링크 만들기 (미리 보기 링크)
위의 방법이 귀찮다면 사파리 앱에서 해당 페이지로 이동 후 공유 버튼을 눌러 메모 앱을 선택하면 썸네일 형식의 링크가 만들어집니다.
사이트의 로고와 함께 제목과 본문 첫 내용도 간략하게 보여 보기에도 좋습니다.
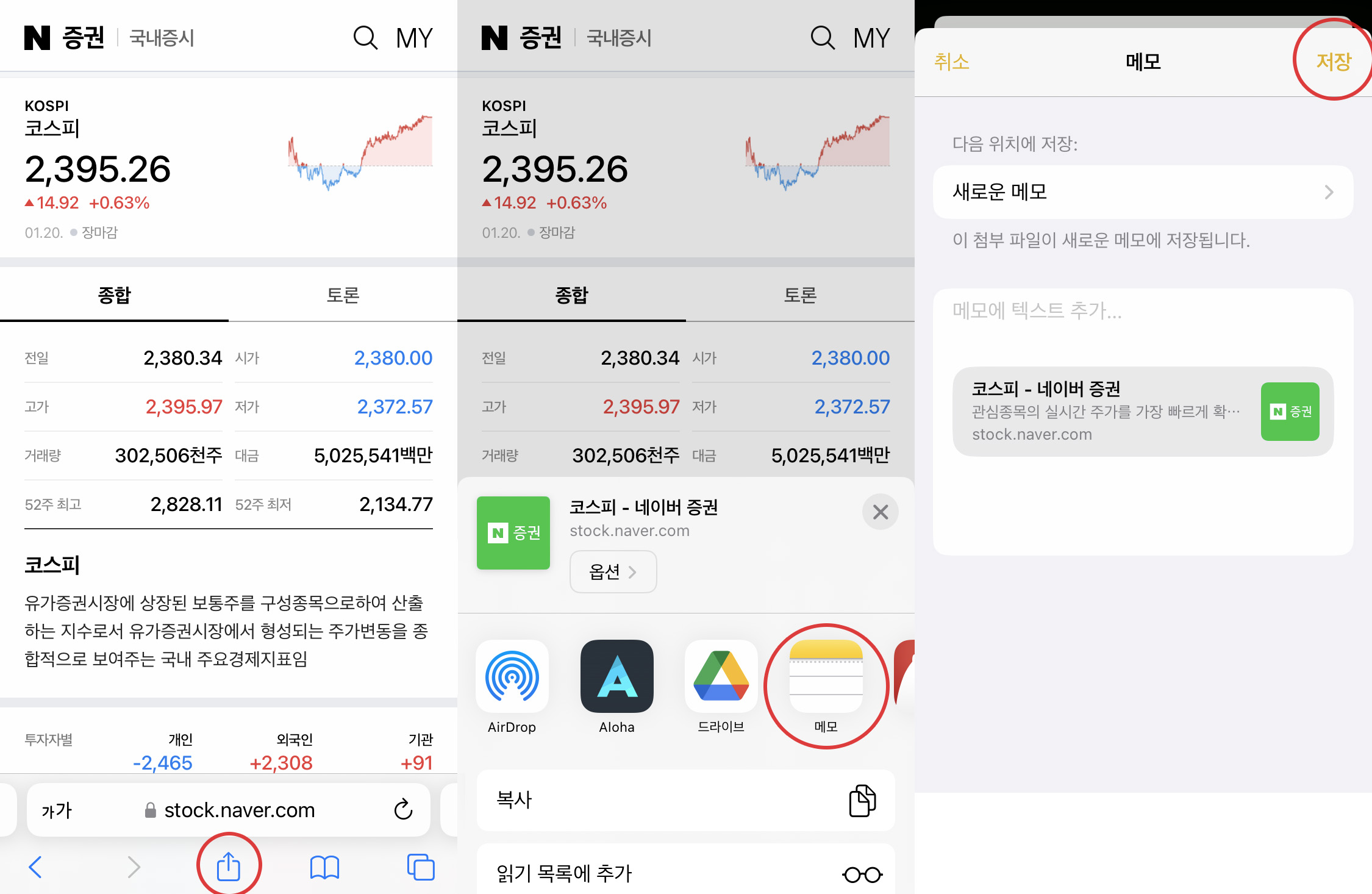
사이트마다 메모에 실제로 추가되는 썸네일의 크기가 다를 수 있는데 썸네일이 너무 크게 표시된다면 썸네일 부분을 누르고 있으면 표시되는 팝업 메뉴에서 '작은 이미지'를 선택하면 됩니다.
유튜브 영상 링크도 메모앱에 추가할 때 공유버튼을 이용하면 썸네일 형식의 링크가 만들어집니다.
유튜브 앱에서 원하는 영상으로 이동 후 공유 버튼 > 더 보기 > '메모'를 선택하면 메모 앱에 썸네일 링크가 만들어지는데 유튜브 영상 썸네일 이미지와 제목이 보여 어떤 영상인지 바로 확인이 가능합니다.
'유용한 TIP' 카테고리의 다른 글
| 무료 온라인 사진 편집 사이트 (12가지 이미지 편집 도구) (0) | 2023.02.10 |
|---|---|
| 아이폰 14 프로, PSD 무료 디자인 소스 다운받기 (0) | 2023.01.29 |
| 세계 시간 계산기, 미국 한국 시간 변환 (2) | 2023.01.19 |
| iOS 15 - 메모앱에서 '태그'와 '스마트 폴더' 사용해보기 (0) | 2021.10.16 |
| iOS 15 '배경사운드' 설정 (켜고 끄기, 특정시간에 종료) (0) | 2021.10.13 |
