동영상을 만드는 방법에는 다양한 방법이 존재한다.
어도비 프리미어, 파이널컷 프로, 베가스 무비스튜디오, Movavi 등 다양한 프로그램들이 있지만 맥에서 전문 프로그램이나 앱을 따로 설치하지 않고 기본기능으로 간단한 동영상 만드는 법이 있어 소개해볼까 한다.
해보면 간단한데 모르느 사람들도 있을것 같아 소개해 본다
그리고 퀵타임 플레이어로 여러 영상들도 하나의 영상으로 합칠 수 있다.
사진앱으로 여러사진을 합쳐 동영상 만들기
사진앱을 활용하면 여러 이미지 파일들을 순서대로 재생시키는 영상을 쉽게 만들 수 있다.
1) 사진앱 열기
2) 사진앱에서 앨범 > 나의앨범에서 + 버튼을 눌러 새 앨범을 생성 후 앨범이름을 원하는 것으로 수정한다
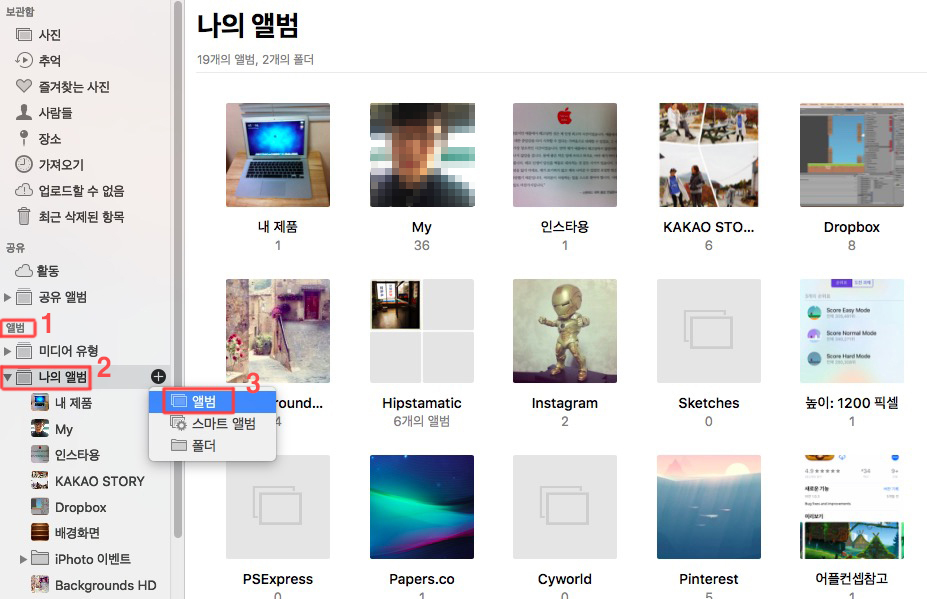
3) 컴퓨터에 있는 이미지 파일들을 끌어다가 새로 만든 앨범에 드래그해 놓는다.
4) 사진앱의 상단 메뉴바에서 파일 > 생성 > 슬라이드쇼를 선택한다.
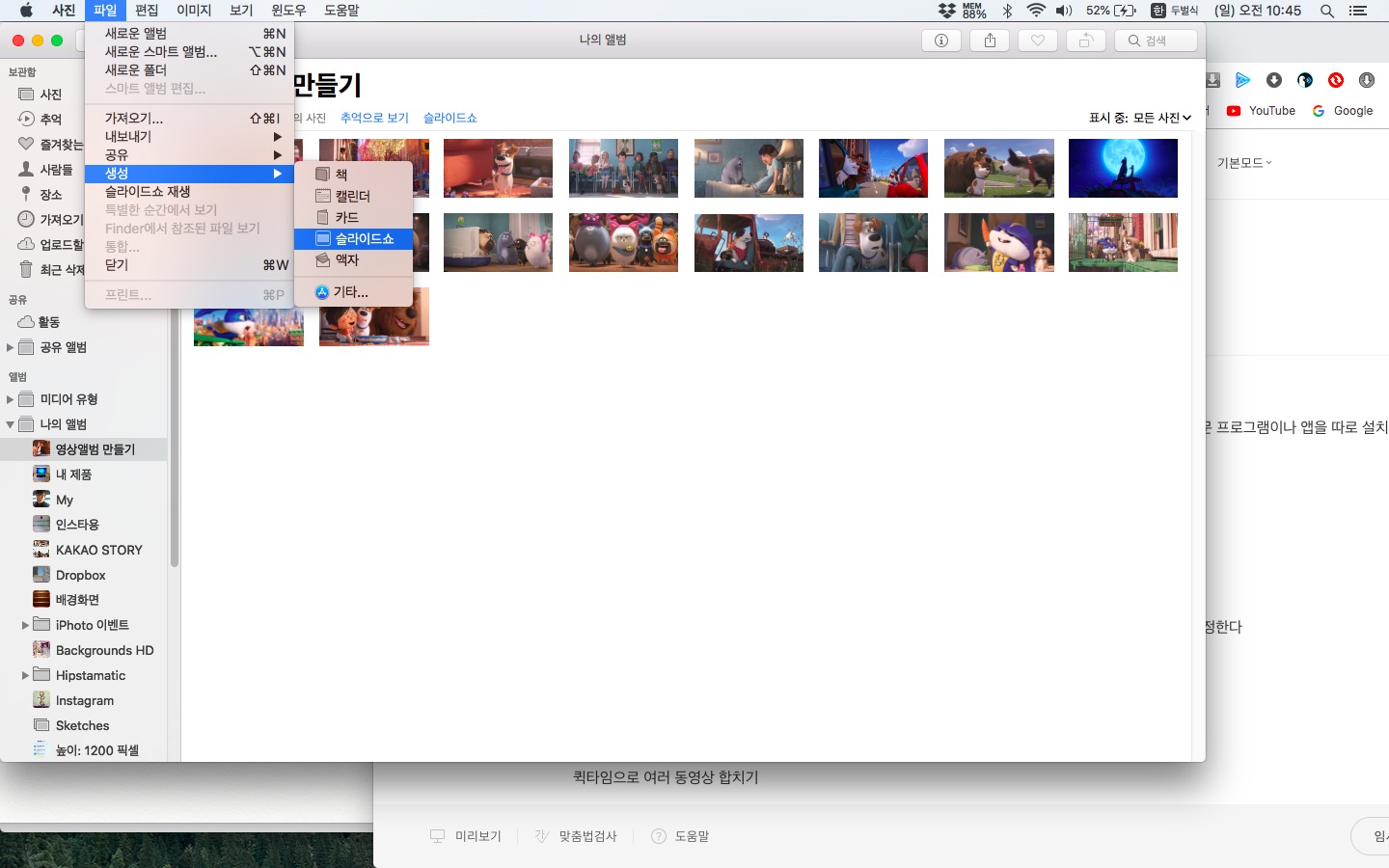
5) 슬라이드를 생성하면 프로젝트 > 나의 프로젝트에 프로젝트 리스트가 생성된다
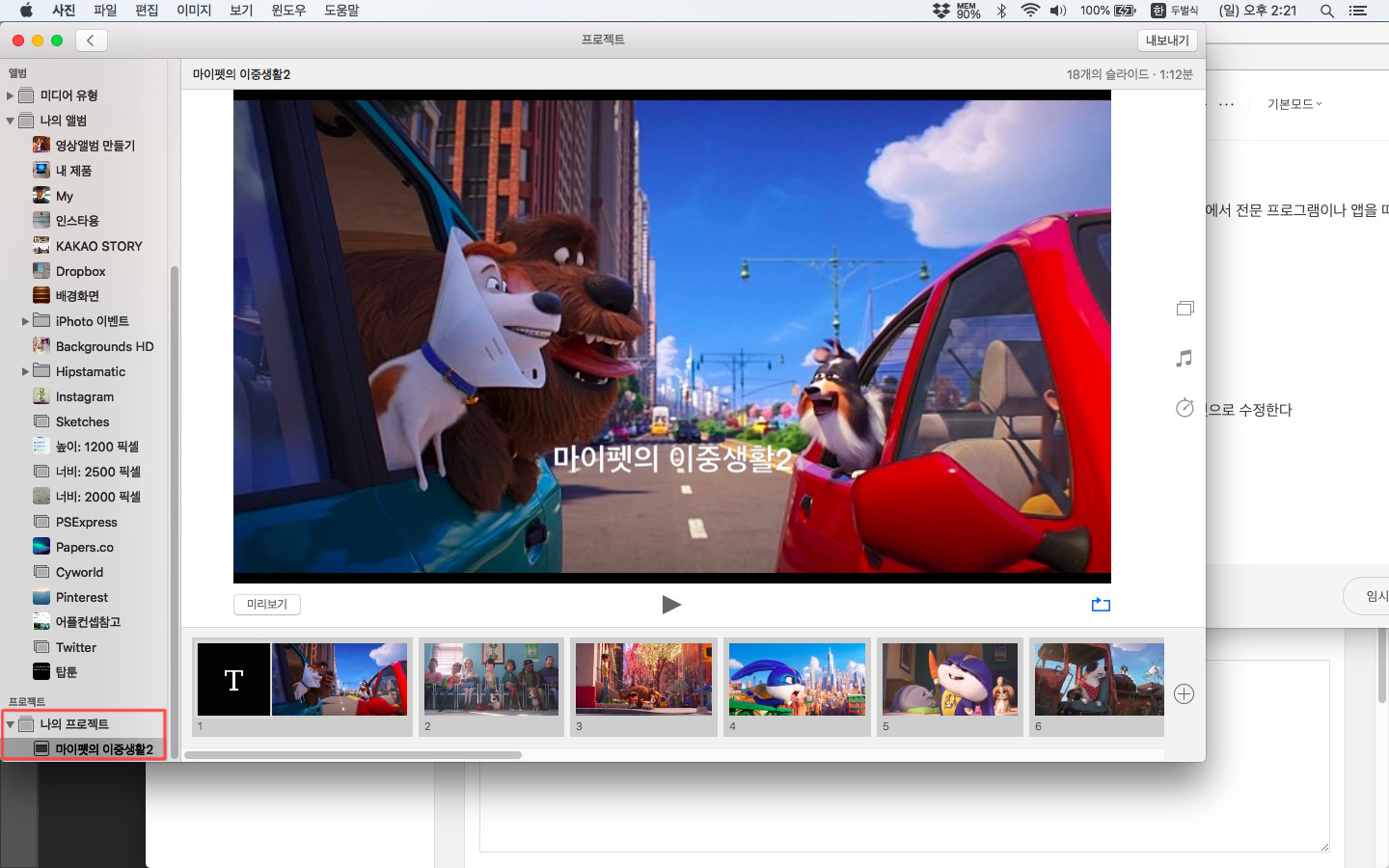
6) 여기까지 하는것만으로 기본 영상작업은 자동으로 만들어지고 테마는 클래식으로 적용된다.
여기서 이미지 사이 전환하는 시간을 변경하고 음악과 테마를 변경해서 원하는 방식으로 바꾸면 된다.
기본적으로 첫 클립에 텍스트가 적용되는데 이 텍스트는 어울리는 테마가 있고 어울리지 않은 테마가 있으므로 지우고 싶으면 텍스트클립을 선택후 지우면 된다.
그리고 하단의 이미지 클립 우측의 '+' 버튼을 눌러 이미지를 추가 할 수도 있다.
프로젝트 화면의 우측에 보면 3개의 메뉴버튼(테마, 음악, 시간설정)이 있다.

테마에서는 기본으로 클래식으로 설정되는데 원하는 테마로 변경가능하다. 테마 선택후 재생 버튼 누르면 미리 영상을 재생 할수 있다.
음악에서는 테마별 기본음악들이 다르게 설정 된다. 원하는 음악으로 변경할려면 '선택한 음악' 하단의 '음악 보관함' 클릭 > iTunes
또는 테마곡을 선택해 원하는 음악으로 변경하면 된다.
시간설정에서는 음악에 일치, 사용자화 둘 중 하나를 선택하면 되는데 사용자화에서 슬라이드바를 조정해 빠르게 재생할지 느리게 재생할지를 조정하면 된다.
조정하고 영상을 재생해보면서 원하는 시간설정으로 조정하면 된다. 여기에서의 시간설정이 곧 전체 영상 길이가 된다.
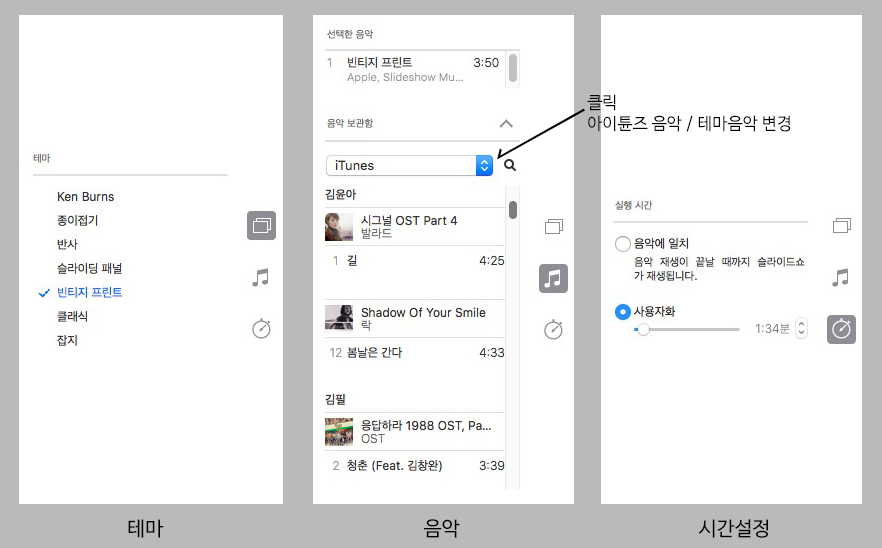
* 만약 이미지파일들을 날짜순 또는 파일명으로 원하는 순서대로 하고싶다면 프로젝트 창에서 하단의 이미지 클립들을 클릭드래그해 순서를 바꿀수 있지만 이미지파일의 양이 많다면 일일이 이렇게 바꾸기는 힘들다.
이럴때는 자동으로 등록된 이미지 클립들을 모두 지우고 이미지 클립 우측의 '+' 버튼을 눌러 이미지를 추가해주는데 한 개씩 추가하지말고 8개씩 또는 16개씩 이런식으로 추가 해보면 순서대로 정렬 될 수 있다.
끝으로 저장할때는 '파일 > 내보내기 > 슬라이드쇼 내보내기' 선택 하면 m4v 동영상 파일로 저장된다.
마이펫의 이중생활2 영화의 이미지를 활용해 만들어 본 영상이다. (테마는 클래식에서 빈티지프로젝트로 변경했다)
연인이나 가족사진들을 모아 이렇게 영상으로 만들어 보는것도 좋을 것 같다.
기본으로 제공되는 테마곡들도 퀄리티가 좋은 편이다.
퀵타임으로 여러 동영상 합치기
여러 동영상들이 있다면 퀵타임으로 쉽게 하나로 합칠수 있다. (퀵타임으로 동영상 합치기, 동영상 자르기를 쉽게 할수 잇다)
우선 영상 한 개를 퀵타임으로 실행시킨 후 합칠 다른 영상파일을 선택하고 퀵타임 플레이어 위로 클릭 드래그 해서 놓으면 아래 사진처럼 영상클립 부분에 기존영상 뒤에 배치된다.
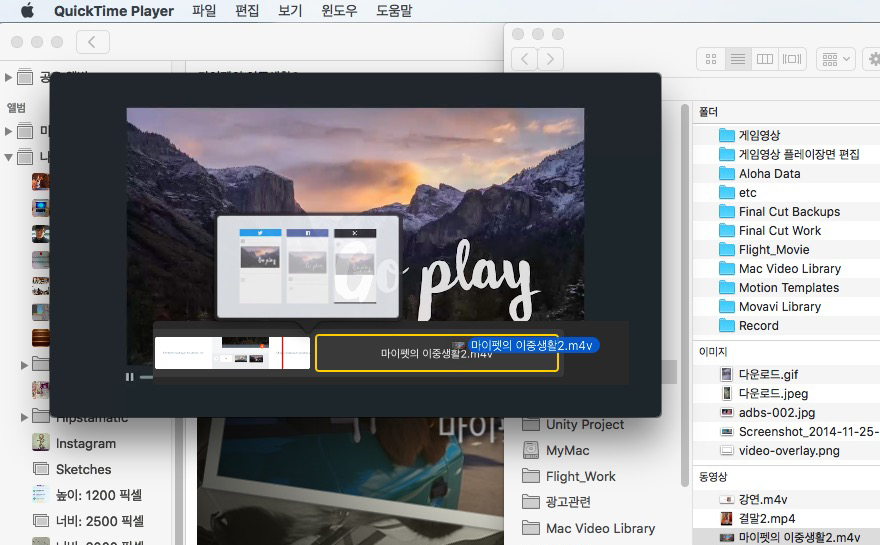
퀵타임 플레이어 상으로 두 개의 영상이 등록되었고 영상클립을 한 개씩 선택 할 수 있다.
영상클립 한 개를 선택 후 더블 클릭하면 해당 영상 편집(다듬기 작업)을 할수 있다.
영상클립 우측에 완료를 누르면 합쳐진채 재생 해볼수 있다.
다시 영상클립 분리하고 싶으면 퀵타임 플레이어 상단 메뉴에서 '편집 > 클립분리' 메뉴로 다시 분리할수 있다.
(클립분리 메뉴가 활성화 되지 않는다면 재생 버튼을 누르거나 재생 슬라이드바를 다른 곳으로 옮겨보면 활성화 된다)

저장할려면 파일 > 다음으로 내보내기 > 영상크기를 선택 하면 합쳐진 하나의 영상으로 저장된다.
크기가 서로 다른 영상들과 포맷이 다른 영상들도 합쳐진다.
동영상 합치기 뿐만 아니라 다듬기 메뉴를 통해 동영상 자르기도 쉽게 할수 있다.
'유용한 TIP' 카테고리의 다른 글
| 구글 검색 기록 삭제하기 (내활동 기록 삭제) (0) | 2019.09.07 |
|---|---|
| 이미지에서 텍스트 추출하기 (OCR:Optical character recognition) (0) | 2019.09.04 |
| 맥과 윈도우 단축키 비교 (1) | 2019.09.02 |
| [아이폰 팁] 아이폰 사파리에서 유용한 기능들 (0) | 2019.08.22 |
| 맥과 아이폰에서 한글뷰어(한컴뷰어)로 HWP 파일을 PDF 파일로 변환하기 (0) | 2019.08.20 |
